Screen
When the Surface for RT was first released,
Microsoft refused to confirm the screen resolution of the tablet. Now we can
understand why: if the people know that it is only 1,366x768 pixels, they can
look down on it because there is no screen 1920x1200 or better. That would be a
pity, as any enthusiast digital camera will let you know, there are many things
related to image quality than resolution. First of all, Surface uses
Microsoft's ClearType sub-pixel rendering technology to help make the
jagged edges smooth. In addition, the Surface screen is optically linked,
including an LCD touchscreen and containing only one layer, all of which is protected
behind the Gorilla Glass. The technique has been used in the production of
smartphones, which allows thinner screens, and also creates fewer opportunities
for light refraction. The result is that there are a number of flexible viewing
angles here.
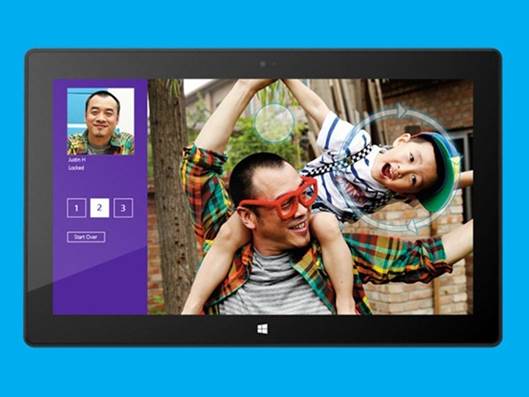
The
display
The index screen with 400 nits ultra-high
brightness is also helpful; especially, thanks to the technical parameters, outdoors
visibility will not be a problem. (With such strong battery life, as you'll see
below, you do not need to worry about temporary increase brightness, you will
have plenty of stand-by power). The viewing angle is also at international
level. You can watch movies with this tablet on the table in front of you, but
the stand means that certainly it will be easy for you to hold it upright to
see.
In summary, the Surface screen is just as good
before the competitors. We still see the new iPad’s screen is the best on the
market, but with significantly less glare on the latest Microsoft product and
when placed side by side, the Surface’s blacks are a little deeper. (The color
temperature is usually cooler – we are not sure whether it is good or not; it
is just different.)
It is hard to avoid the fact that this
really is a low-resolution tablet. While watching an eye chart on the Surface and
the new iPad, the smaller text elements (words that you might find yourself
squinting hopefully while standing at the DMV) should be significantly clearer
on the iPad’s 2,048x1,536 screen. However, as the iPad will scale every content
to fit the tablets’ lower and older resolutions, most of the resolutions will
be wasted. In fact, loading the same website on the two tablets, you will see a
lot more content on the Surface than on the iPad, at least partially due to the
aspect ratio of 16:9 here.
Keyboard covers
You would not think a piece of 3mm-thick
polyurethane can create one comfortable keyboard, Touch Cover, but the pressure-sensitive Touch
Cover is a good companion for your writing letters. Just spend some time to get
used to it. Microsoft warns it may take 4 to 5 days to reach the highest speed
of typing without looking at the keyboard. That sounds fine to us, but somewhat
unfortunate, you will need to pay to buy it before you know you are really
interested in it or not, whether you have a chance to try the Microsoft Surface
at the store.

The
keyboard covers
But if you are hesitant, we would suggest
spending more money on the cover. The first 30 seconds will feel extremely
disoriented, creating a sense of wondering in the next few minutes as you will discover
how to successfully insert an exclamation mark and to experience how much
pressure will be needed. It is also a matter of trust: let's think about how carefully
you used the BlackBerry keyboard first, or how carefully you typed text on a
touchscreen phone first. It takes time to learn the system of this type, and
there are other things to learn here.
However, it's worth the try. In a few
minutes, we were typing at high speeds, creating very few errors along the way.
It has small indentations on the F and J keys just like an appropriate useful
keyboard, marking the comfortable positions for each of your index finger. The
keys are large enough so that you do not accidentally mistype words. But what
if you typed wrong words: the backspace and spacebar keys are easy to find
without your looking down. In fact, Microsoft is developing the product; it has
gradually expanded the spacebar after a group of people with big hands saying
that they are often mistakenly typing the touchpad.
The familiar layout and functionality is
the best part of the Touch Cover. If you are a regular user of the PC, you will
quickly and comfortably note that all the typical keyboard shortcuts work as you
expected. The arrow keys make a quick and easy navigation through the text files,
as the file that this review was written on. We usually think of people typing
without looking down at the Touch Cover keyboard will master typing the
keyboard faster than a tactile tablet on other operating systems.

We
usually think of people typing without looking down at the Touch Cover keyboard
will master typing the keyboard faster than a tactile tablet on other operating
systems.
However, that feeling is something to be
overcome. The biggest challenge we have to adapt to the Touch Cover is learning
how much force we should use on it. Use it for a few minutes and you will find
that you can type the "key" lightly and fast while watching the
series of full sentences, written perfectly that are flowing on the screen.
However, if you are too carefree, one character will not be realized, forcing
you to go back and try again with some additional force. But you can overcome
mistakes like that after a week of practicing the required work.
As the Touch Cover is so photogenic – it is
available in 5 colors - you may not know about Surface’s other keyboard, the Type
Cover, named like that because of the tactile keyboard that seems normal. There
is also the need to learn a little knowledge, though perhaps less than with the
Touch Cover. Again, we find that we can type faster with fewer errors, although
we never quite get used to the proximity of the keys – they are arranged very
tightly with a lid and flat keys, which means they are easier to hit each other.
We would not be surprised if you liked the Touch Cover once you get used to it
– of course, provided that you are willing to spend an extra $130 for a backup
keyboard in comparison. It is quite a pity that there are not many Microsoft’s stores:
an ideal solution would be to roam, play with both keyboard and see if you like
the Touch or the Type.
In any case, you will see a small touchpad
located below the spacebar. Our prediction is that: you will not worry about it
much. It comes in handy if you are working in a desktop application such as
Microsoft Explorer or Word and need the accuracy that fingers cannot provide.
However, we mainly follow our intuition and just typing on the touchscreen proved
to be much faster. The trackpad supports scrolling with two fingers, which you
can use if you are watching a website and do not want your fingers to cover
what you see while reading. Just do not expect such gestures are recognized in
the smoothest way.
We are disappointed by the delay here. We
had to wait 3 seconds before the screen turned on after revealing the cover. It
is not the end of the world, but it is a bit annoying if you just open it to have
a quick look at something.