Windows Phone
Get audible email notifications
If you’re waiting for an important email
but don’t want to have to keep looking at your Windows Phone 7 device, you can
temporarily set up an email tone. To do this, select Start and Settings, tap
Ringtones & Sounds, and tap Sound in the New Email section. Then just
select the notification sound you want. From this menu, you can also set or
change your voicemail and text message tones. Check boxes also let you disable
and enable audio feedback for appointments, key presses, and locking and
unlocking.
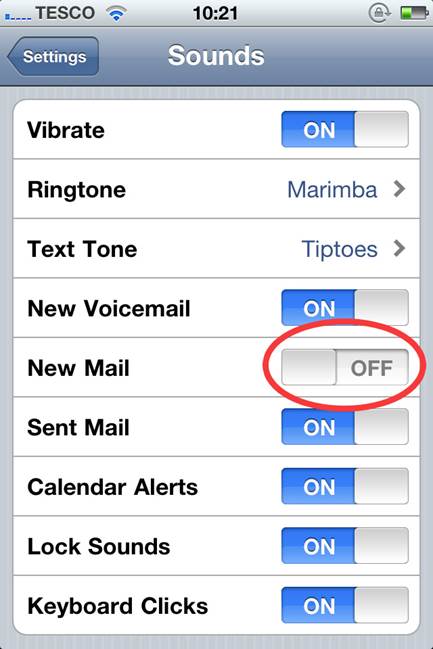
If
you’re waiting for an important email, you can temporarily set up an email tone
Set up find my phone
Whether your Windows Phone 8 smartphone
falls between the seat cushions at home or gets lost or stolen while you’re in
an airport, the newest version of the OS includes a Find My Phone feature that
has you covered. Rather than set this service up on your phone, you must visit www.windowsphone.com, create an account
if you don’t already have one, and then activate the service.
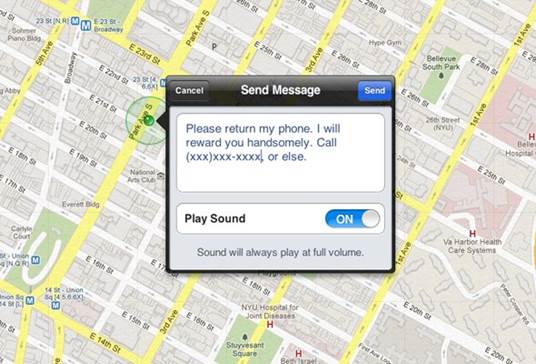
Set
up find my phone
When you visit the website, click the phone
icon in the upper right corner, and select Find My Phone. After you activate
the service, this is the same place you can go to make remote changes to your
device. You can map your phone’s location, lock the phone and show a message on
the lock screen, or completely erase the data from your phone if you believe
the phone has become permanently lost or stolen. Regardless of how careful you
are with your Windows Phone 8 device, it’s a good idea to set up Find My Phone
just in case.
Word mobile tips
To create a new Word Mobile document, lick
left from the Start menu to access the App list, and then tap Office. Next,
lick the screen to the left to access Documents, tap the plus sign icon adjacent
to New Document, and then tap Word Document. The on-screen keyboard will appear
and you can begin composing right away.
To view and edit existing Word documents
using Microsoft Word Mobile, swipe your finger to the left on Start to access
the apps list, and then tap Office to launch the application.
Android
Send annoying calls directly to voice
mail

You
can ignore the call, and eventually the caller will either hang up or be routed
to your voice mail
We all have them: that person or company
that keeps calling multiple times a day. You can ignore the call, and
eventually the caller will either hang up or be routed to your voice mail. But
why not save time (yours, that is), and send them to your voice mail to begin
with?
Bring up your list of contacts. Select the
annoying caller from the list, and tap the Menu button. Tap Options and place a
check mark in the Incoming Calls: Send Directly To Voicemail box.
Set or change default apps
The Android OS allows you to set default
apps for just about everything. Have a favorite browser and messaging client?
No problem. Android will be happy to use them as the de-fault applications.
Likewise, if you’re tired of the email app you installed and you want to try
another, you can do it without removing the first app by changing the “use as
default” settings.
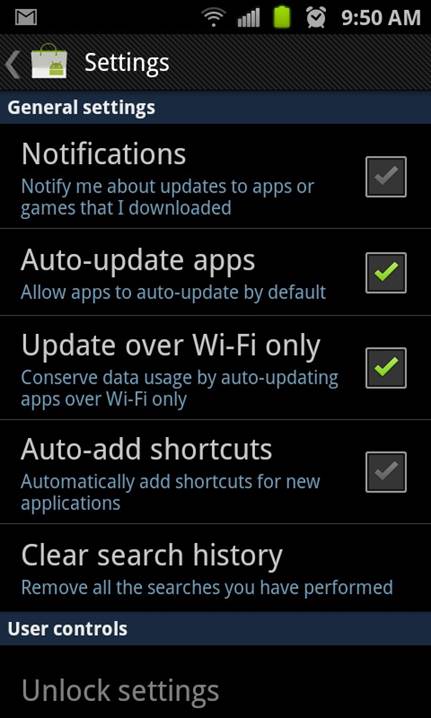
The
Android OS allows you to set default apps for just about everything
Select Menu, Settings, Applications, Manage
Applications. Scroll through the list of applications and select the app you
wish to deselect as the default. In the Application Info section that opens,
scroll down and tap the Clear Defaults button.
The next time you use another app, or
perform an action that requires an app to open where no default is set, Android
will ask if you wish to use the app as the default.
Keep your screen from auto rotating
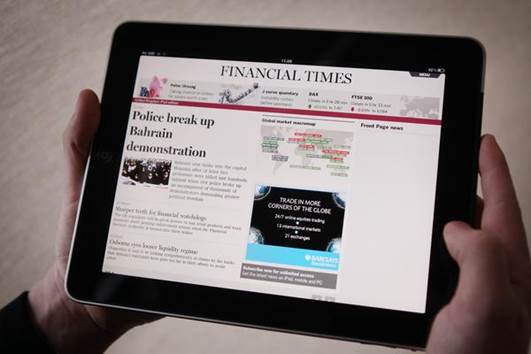
The
ability of the phone or tablet to automatically change screen orientation when
we rotate the device
Most of us have a love/hate relationship
with a particular feature of newer smartphones and tablets: the ability of the
phone or tablet to automatically change screen orientation when we rotate the
device. The problem is that most devices are just a little too sensitive and
change orientation in response to the slightest tilt or movement.
You can lock the display orientation with a
few taps. Select Device Settings, and then scroll to select Display. Remove the
check mark from the orientation item that says, “Switch orientation
automatically when rotating phone.”
For most Android phones, this process will
lock the display in portrait mode. If you prefer to lock the phone in landscape
orientation, you will have to install a third-party app to add this capability.
Ignore with text
One downside to smartphones is the
expectation that you’ll be connected and available 24/7. Your co-workers,
family, or friends may think you can drop everything to take their calls, but
you may have more important things to do.

One
downside to smartphones is the expectation that you’ll be connected and
available 24/7
That doesn’t mean you have to ignore them,
though. If your smartphone is running Android 2.3 (aka Gingerbread) or later,
you can send a canned text response.
You can usually find the feature, known as
Ignore With Text, in the incoming call screen. There are three options: Pick
Up, Ignore, and Ignore With Text. Selecting the Ignore With Text option
presents four canned text messages to choose from, plus the option to create
your own custom messages. The canned messages run along the lines of “Can’t
talk now “and “Call me later.” If none of the canned messages are suitable, you
can create your own, such as “I’m up to my eyeballs in alligators. Please call
back later.” You can be as succinct or as creative as you like.