If you’re yearning for more from your
portable pal give it a boost with these top tips for tablets
ANDROID on a tablet is just about as good
as it gets right now – with every iteration it gets better and more
feature-rich, and soon the delightfully-named Android 4.0 Ice Cream Sandwich
will be available, too. If you’re in the market for such a device, you’ll be
pleased with just how slick and capable an Android tablet is. There’s certainly
no need to be ashamed if you choose one instead of an iPad.
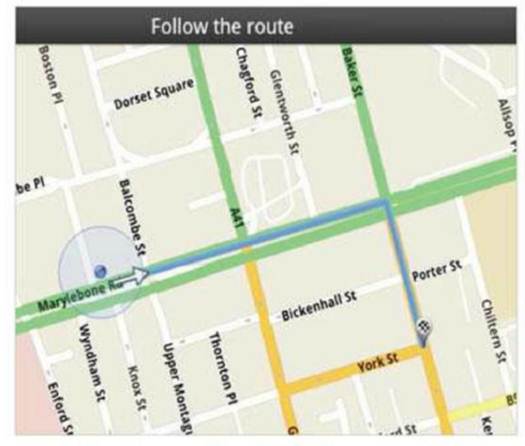
Android
tablets come with a free satellite navigation app for getting directions for
your car journeys
Typically, though, as the Android platform
evolves, it also tend to become a little more bloated – something that will
ring a familiar bell with Windows users, at least in the case of Windows Vista.
While owners of older Android tablets don’t have to worry about this (the
increased hardware requirements that Google is demanding for its OS limit how
far older tablets can be upgraded), there are still improvements to be made
with early version of the operating system, from 1.6 up to 2.1.
We’ve come up with a list of improvements
to show you what can be done to enhance the way your Android tablet performs
and make it work the way you want it to, whether it’s an older tablet or one
that you have just recently picked up from the shops.
Get 3G
Not everyone is lucky enough to have 3G
mobile broadband built into their Android tablet, but that shouldn’t stop you
from being able to surf the internet wherever you are. Provided you’ve got a
smartphone with 3G on board which most provider support it, you can tether it
to your Android tablet for instant internet access.

Provided
you’ve got a smartphone with 3G on board which most provider support it, you
can tether it to your Android tablet for instant internet access
There are two ways you can do this – you
can either turn your phone into a wireless hotspot using your tablet’s Wi-Fi
function to connect to the phone, or you can connect to it via Bluetooth. The
second method is easily available if you’re running a tablet with Android 3.0
Honeycomb or greater. Activate Bluetooth on your phone, then turn to your
tablet and access ‘Settings > Wireless and networks > Bluetooth’. Then go
into ‘Bluetooth Settings’ and pair the tablet with your phone. Once this is
done, tap the spanner icon next to the name of the phone and press ‘Tethering’.
Provided it works with your phone, you can now freely surf the internet wherever
you are.
Optimize Wi-Fi usage
Usually, the obvious way to prolong your
tablet’s battery charge is to turn off the Wi-Fi altogether when you’re not
using it, and of course you can do this on an Android tablet. However, there’s
a slightly smarter way that will give you the freedom to surf the internet when
you want, without having to turn things on and off manually all the time.
Android tablets come with a little-known battery-saving tip that optimizes your
use of Wi-Fi so you never actually have to turn it off – it’s called Wi-Fi
sleep policy and can be found under ‘Settings > Wireless and networks >
Wi-Fi settings > Wi-Fi sleep policy’. Tap this and you’ll see three options.
The default status is ‘Never’, so it will
sit there consuming battery power whenever your tablet is turned on. The two
options found above this are better for your battery life. Tapping ‘Never when
plugged in will only activate Wi-Fi when your device is connected to the mains,
while tapping ‘When screen is turned off’ will shut off Wi-Fi when your Android
tablet goes into standby mode, either automatically or when you press the
standby button.

Not
all Android tablets have 3G, but you can get it by either turning your phone
into a wireless hotspot using your tablet’s Wi-Fi function or – in Honeycomb
3.0 or later – by activating Bluetooth
Save space
Provided you’ve got a tablet running
Android 2.2 or later, there’s a little-known secret that will save you a huge
amount of space on your tiny drive. Google Music beta (http://music.google.com)
enables you to save all your songs to the cloud for free, and then play them
back whenever you want. At the time of writing, it’s available in the US, and
should be coming to UK shores soon.
Of course, you need an internet connection,
so it’s probably better suited to those who spend a lot of their time connected
to Wi-Fi or 3G, but even if you don’t have an internet connection, you can
still listen to music with the offline mode.
Google Music beta works a little like
Spotify – using the free Music app, you select which songs you want to listen
to and they are then synced and made available so that when you’re online you
can still access them. One of the great things about Google Music beta is that
you can simply upload files from a folder on your computer or even select an
entire iTunes library to add.
Desktop makeover
For those of you running Android 3.0 or
greater, you should know about a great feature that gives your desktop a
complete makeover. Like wallpapers are animated backgrounds which make your
Android screen come to life, albeit at the expense of a little slice of your
battery. It’s worth it, though.
You can find the Live wallpapers in
‘Settings > Screen > Screen display > Home screen wallpaper > Live
Wallpaper’. Select something from the list and tap ‘Set wallpaper’. If you want
more of these stunning wallpapers, you can download hundreds of them for free
through Google Play.
Speed up the screen
Conversely, those who would like to save
some much-needed battery life, and even speed up their tablet in the process,
can turn off all the good looking – if occasionally impractical – effects that
come in Android 3.0 onwards. For starters, you can get rid of the Live
Wallpapers that we talked about above. Instead of using moving backgrounds,
load a standard wallpaper or choose something from the photo gallery to achieve
a more personal touch.
You’ll also notice an improvement in your
tablet’s performance if you get rid of the default animations that occur when
you open and close windows or menus. Remove them by going to ‘Settings >
Animation > No animations’. Now you’ll notice that when, for example, you
tap the Home button, it switches straight to the home screen without displaying
an animation.
Use voice control
Tablet owners of all ages can benefit from
using Google Voice to speed up the way they interact with the device. Instead
of having to search around the interface for the right option, you can simply
use your voice to command Android to do it instead. The clear advantages of
this is that it speeds up most of the tasks you regularly carry out in a day.
There might be bigger benefits to using this facility on the phone version, but
it still works well on a tablet.

Tablet
owners of all ages can benefit from using Google Voice to speed up the way they
interact with the device
For example, you can visit a website in no
time at all by just asking it to go to the site you want to surf to (‘go to’
being the command prompt), you can open an application by saying its name, or
you can send an email to a specific contact instantly. In the top of the screen
next to the Google icon is a microphone icon that, once pressed, brings up the
Google Voice prompt, and you just say the command. A list of common commands
can be found at www.google.com/mobile/voice-actions.