Use Prey on an Android device
Besides computers, Prey also runs on mobile
phone. Currently it only supports Android, but a version for iPhone is in
development. To install Prey, download it from Google Play straight to your smartphone.
Once it’s installed, link it to your account if you already have one, or create
a new one.
After linking with your account, Prey
prompts you to activate the Prey Administrator for extra security. It’s
possible to run Prey on Android without doing this, but remember that without
it, whoever has your phone will be able to remove the software. With the
administrator, you’ll have to revoke the privileges it provides before you can
remove it.

Prey
is useful for finding your smartphone
You should also enable the SIM Detection
feature. This asks you for a mobile phone number, to which it will send a text
message when it detects a new SIM card. This is particularly useful, because
the first thing many thieves do is replace your SIM card.
Now if you lose your phone, you can send it
a message to activate Prey. It will then send you reports about the phone’s
location at regular intervals. After you’ve recovered your smartphone, you can
stop Prey from within the Prey Administrator on the phone.
Pro accounts
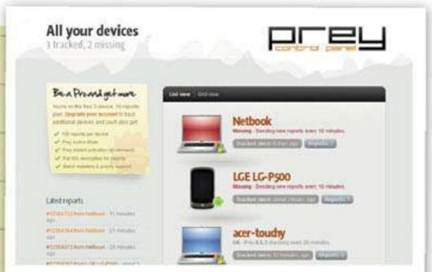
You
can keep track of up to three different devices with the free version of Prey
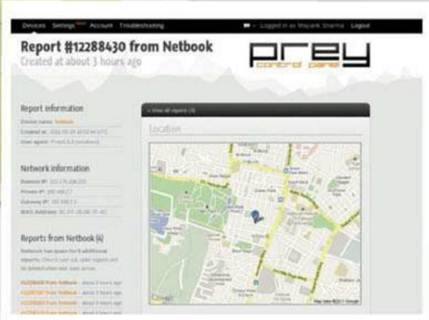
You’ll
soon find out whether someone is trying to sell your device on eBay
While the basic version of Prey is
available for free and should work for most people, you can activate some
additional features by upgrading to a Pro account. With the free version of the
software, you can track up to three devices and keep 10 reports for each
missing device, but there are various version of the Pro account that let you
track up to 500 devices and keep 100 reports per device.
Two great benefits that come with all Pro
accounts are the Active mode and On Demand mode. With the former, you can keep
track of your devices by monitoring when they last checked in – when they were
last powered on and connected to the internet.
On Demand mode removes the delay involved
in waiting for reports after marking a device as missing, and enables you to
request reports from a missing device whenever you want. In this mode, any
changes you make to the configuration of the missing device are triggered
instantly if the device is online. A Pro account also provides more security,
sending reports from a missing device to the Prey control panel via an
encrypted SSL channel. Pro accounts start from $5 a month, with a 10 percent
discount if you pay for a year.
Get the most from your Android’s browser
Your device’s browser is great for
viewing websites, but a few tweaks can made it faster and better
Long gone are the days of browsing the web
very slowly via WAP. The web browser takes pride of place on Android phones,
and it’s a stunning piece of software, capable of rendering web pages in their
native formats complete with Flash content. However, it can still suffer from
slow-downs which are especially annoying if you’re on a weak 2G connection.
Fortunately, even Android’s basic browser
can be fine-tuned to fetch pages faster, and there are fast alternative
browsers available on Google Play – we’ve highlighted two of them here.
If you want to experience the future of
Android browsing, you can download the beta of Google’s Chrome browser from http://bit.ly/AqpTWR.
1. In a Flash

In
a Flash
One of Android’s key advantages over Apple
devices is its ability to display Flash animations and other elements (such as
videos) in web pages. It’s a mixed blessing, though, because the Flash engine
can take up a lot of room on your device – a not insignificant 12.85MB, to be
precise.
2. Flash sale
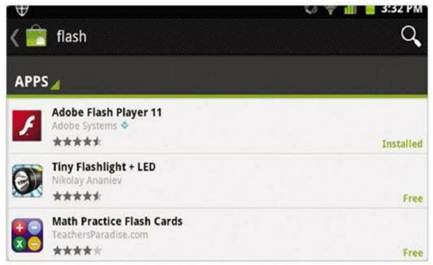
Flash
sale
Adobe Flash Player can be found on Google
Play. We recommend uninstalling it, however, if you’re low on memory – the
stock version of Flash is just as good. But if you haven’t already installed
it, and you have a more spacious device, you can grab it from www.bit.ly/xPZVnV.
3. Plug it in
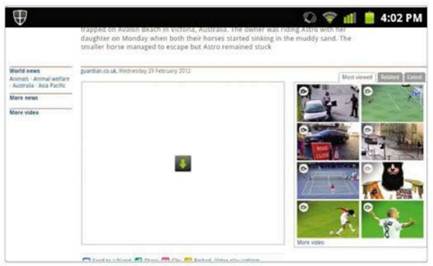
Plug
it in
Open the browser on your Android device and
hit ‘Menu > More ‘, then ‘Settings’. Scroll down to ‘Enable plugins’ and set
this to ‘On demand’. This prevents Flash from loading automatically (which can
slow down web pages). Loading the content is simply a question of tapping the
green arrow in Flash elements.
4. Images

Images
In the same Settings menu, you’ll find the
option to ‘Load images’. This is handy if you’re on a slow connection because
images use a lot of bandwidth, and can slow down some sites. Turn it off to
speed up your daily news reading on the bus, and back on, if you want, when you
reach the office.
5. Cache and carry

Cache
and carry
Your browser’s cache is a temporary dump
for images and data from the web. This can make browsing speedier, but it can
also take up a lot of memory. To clear it out, you need to press the ‘Home’
button, then choose ‘Menu > Settings > Applications > Storage use >
Browser > Clear data.’
6. Dive into Dolphin

Dive
into Dolphin
While Android’s native browser is perfectly
adequate, there are plenty of alternatives on Google Play. Our favourite is
Dolphin HD, which is fast and free (http://bit.ly/zCbNcT).
It adds Chrome-style tabbed browsing, an innovative gesture feature, plus its
plug-in system includes an ad-blocker.
7. A night at the Opera

A
night at the Opera
If you’re worried about bandwidth use,
switch to the Opera Mini browser (from http://bit.ly/z9EeOf).
This uses clever server-side technology to reduce image files before they
arrive. We recommend using Opera when you’re out and about, and Dolphin HD when
you’re on a solid Wi-Fi connection.
8. I wanna go surfing

I
wanna go surfing
Now you should have a supercharged Android
device with the right version of Flash, for web browsing at optimum speed.
Always switch to Wi-Fi when possible – it’s far faster than a 3G connection.
You can switch most mobile sites to the full desktop experience with the ‘View
full site’ link, usually at the bottom.