Dropbox isn’t the only cloud storage and
syncing service, but it is one of the most popular. The ease with which it
shares files across OSes and hardware makes it valuable to businesses with
workers spread across a large geographic area - and for individuals who don’t
want to be tied to a single device, as Windows PCs, Macs, Android phones, iOS
devices and even BlackBerrys are supported. It’s easy-to-use exterior masks a
sophisticated back-end that’s capable of some very clever tricks. Not bad for a
service that is, in its basic form, completely free.
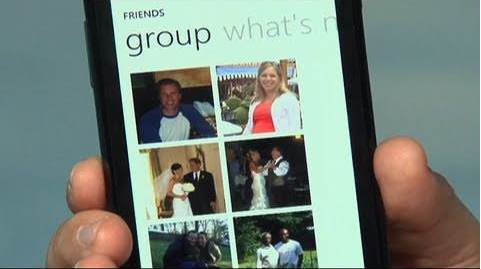
The basics
If you’re not already using Dropbox, it’s
simple to get started. Sign up for a free account at www.dropbox.com and you’ll
immediately receive a generous 2GB of storage. When you install the software, a
folder will be created on your PC that will henceforth sync with Dropbox’s
servers - and with the Dropbox folders on any other computers on which you
install the software.
It’s easy to determine the state of
synchronisation. Files and folders that have been successfully synced are
marked by a green tick overlaid onto their icon; ones in the process of
uploading or downloading have a blue icon; those files that, for some reason,
can’t be synced get a red cross. The Dropbox icon in the system tray also shows
these overlays as an at-a-glance status indicator. If you’re using a particular
computer only temporarily, and don’t wish to install the software, you can also
access Dropbox through a web browser, as we’ll demonstrate later.

The
Dropbox icon in the system tray also shows these overlays as an at-a-glance
status indicator.
Dropbox makes it easy to share files as
well as sync. To share a folder within your Dropbox with a colleague, simply
right-click it and choose “Dropbox I Share this folder…“ This will take you to
the Dropbox website where you can enter the email address of the person with
whom you want to share the folder. Once they accept your invitation, a copy of
your folder will appear inside the Dropbox folder on their computer, with a
special icon to indicate it’s shared.
How it works
Under the bonnet, Dropbox works in a
similar way to most other cloud synchronisation services. Every time you put a
file into your Dropbox folder, it’s automatically uploaded to Dropbox’s servers
- or, to be strictly accurate, to Amazon’s S3 servers, since it’s these that
provide Dropbox’s storage. The speed at which files upload and download varies depending
on your network speed; if you don’t want Dropbox to monopolise your internet
connection, you can set bandwidth restrictions. To do this, right-click on the
Dropbox icon in the system tray, select Preferences and click on the Bandwidth
tab in the window that opens.
Dropbox runs fully in the background, so
when a file in your Dropbox is edited on another machine, the file will be
updated in your folder automatically. If you rename, delete or move a file,
that too will be synchronised. If you delete a file from your Dropbox folder on
one PC, it will vanish from all your other devices - and, if the folder is
shared, from everyone else’s device as well. For this reason, you shouldn’t
think of Dropbox as a backup service; however, as we’ll see below, it could
save the day if you accidentally delete or overwrite an important file.
Deleted files and previous versions
The most convenient way to use Dropbox is
via the synchronised folder on your computer. However, the Dropbox.com website
is absolutely stacked with powerful touches, and you’re missing out if you
don’t use it. For example, you can upload files to your Dropbox account from an
unsynchronised computer by simply dragging them into your browser. Dropbox will
even detect which folder you’ve dropped a file into.
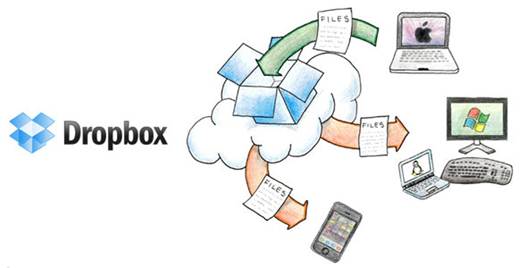
Enter
Dropbox’s life-saving version management powers.
Dropbox’s website also acts as a kind of
always-on Recycle Bin. Any files you delete will remain accessible here for 30
days after you’ve removed them, giving you ample time to find and recover data.
Restoring a deleted file is simple, just click the Bin icon that sits
immediately next to Dropbox’s search box: deleted files appear in grey. A
right-click gives you the option to restore the file to both your own and
everyone else’s Dropbox.
Just as files get moved around and deleted
during a project, they also get changed, especially in shared projects. People
dip in and out of Word documents, adding sentences and excising paragraphs - or
they attack PowerPoint documents, moving things around and deleting slides.
Sooner or later, someone is bound to make a change that takes some time to
correct - or might even be impossible to undo.
Enter Dropbox’s life-saving version
management powers. Right-click any file in your Dropbox folder and click “Dropbox
I View previous versions”: you’ll be taken to a web view showing every
different version of your file from the past 30 days. Radio buttons next to
each version allow you to restore any one of these revisions with a single
click.
If 30 days isn’t long enough, the Pack-Rat
add-on saves deleted files and old versions indefinitely. It’s only available
to users with a paid-for Dropbox Pro account, however, and it adds another
charge to your annual Dropbox Pro bill.
The only limitation to version control
arises when multiple people are working on a shared file at the same time. This
creates two (or more) conflicting versions of the file. In this case, Dropbox
keeps both files, and appends “(Conflicted copy)” to the filename of whichever
file finishes uploading second. This ensures that there’s no data loss -
although the job of merging the contents of the two files and resolving
conflicts is left in your hands.