Apple’s exciting wireless tech is
great for more than just audio
AirPlay started life as AirTunes and was
originally limited to streaming audio from iTunes on a Mac or PC to Apple’s
AirPort Express – a Wi-Fi base station that has audio connectors for hooking up
to a stereo system. Later, it was added as an option in the iOS Remote app,
allowing you to control the music you played over AirTunes from an iPhone, iPod
touch or iPad.
In late 2010, AirTunes became AirPlay and
added the ability to stream photos, video and metadata. More excitingly,
however, Apple also announced that it had licensed AirPlay to third parties, so
that they could produce AirPlay speaker systems.

AirPlay
started life as AirTunes and was originally limited to streaming audio from
iTunes on a Mac or PC to Apple’s AirPort Express
There are several ways that you can use
AirPlay. You can stream music from iTunes on a Mac to an Apple TV, AirPort
Express or third-party system. Or you can play music from the Music app on your
iPhone, iPad or iPod from the Music app on your iPhone, iPad, or iPod touch to
the same devices. Some third-party apps also support streaming audio and/or
video using AirPlay. Apple’s proprietary technology can even be used as a way
of streaming music from your Mac wirelessly to different rooms around your
house.
Then there’s mirroring, which allows you to
send the audio and video output of an iOS device or Mac running Mountain Lion
to an Apple TV. AirPlay mirroring can be used for a whole range of activities,
from playing Keynote presentations on a large-screen TV, to sharing creations
in iMovie, and even as a way of playing, say, a YouTube, and even as a way of
playing, say, a YouTube guitar tutorial or cookery videos on a television
rather than a smaller screen. One of our favorite uses, however, is for gaming.
Developers have been quick to explore the possibilities of AirPlay mirroring in
games, most commonly allowing you to use your iPhone or iPad as a controller
while displaying the game itself on TV. AirPlay is both easy to use and
flexible. From iTunes on a Mac, or the Remote app in iOS, you can send tracks
from your Mac’s music library to multiple AirPlay speakers around the house.
There’s much more to AirPlay than meets the eye, and over the next few pages
we’ll tell you all you need to know to get more from it. We’ll also tell you
which AirPlay speaker work best in different locations and why they’re worth
your money.
Set up a speaker
Different devices use different
methods, but let’s look at the basics
- Check the manual for your AirPlay device
to find out which set-up methods it supports before you begin. From that
you can decide whether to use a Mac or iOS device. Whichever method you
use, the first step is usually to turn the device on.
- You then need to add it to your network.
If your speaker can read your Wi-Fi password from your iOS device, dock
it, press the buttons indicated in the manual if necessary, and once your
iOS device has alerted you, just tap Accept.
- Some AirPlay speakers will need you to
connect to their own Wi-Fi network to configure them. Click the AirPort
menu on your Mac or look in iOS’ Settings app – connect to the network
temporarily, then enter an IP address into Safari. Once configured,
connect to your normal network again.
- Another common method is to use an iOS
app. Some speakers prompt you to download it when you plug your device in,
but you might have to manually search the App Store.
Setting up an AirPlay device can be done in
a number of ways, depending on which device you’re using. Some have a dedicated
iOS app to handle the heavy lifting, others use Wi-Fi sharing, some have
on-board LCDs and menu systems, and one or two require you to connect directly
to your Mac using a USB cable, or router using an Ethernet cable, in order to
configure them.

Set
up a speaker
The easiest device to set up is an Apple
TV. Connect it to your TV with an HDMI cable, then follow the on-screen
instructions to add it to your Wi-Fi network. The trickiest bit used to be
entering your Wi-Fi password using the remote control, but Apple TV now
supports Bluetooth keyboards, so even that bit it easy.
Once it’s connected, your Mac and iOs
devices find it automatically and it’s available in the AirPlay menu in apps
that support it, as well as the multitasking bar in iOS.
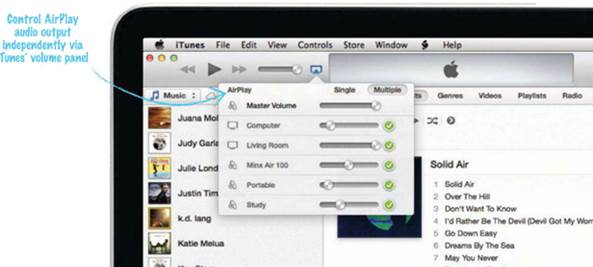
Control
AirPlay audio output independently via Tune’s volume panel
Network creators
Setting up a device that supports Wi-Fi
Sharing is just a matter of connecting a device running iOS 5 or 6 and maybe
pressing a button on the speaker. It will then harvest the details of the
network to which your device is connected and add itself, once you’ve given it
permission.
Some devices – the Libration Zipp, for
example require that you join their own network from an iOS device or Mac and
then navigate in a web browser to their configuration page where you define
your own Wi-Fi network.
The other thing to consider, once you’ve
added an AirPlay speaker to your network, is where you’re going to position it.
Speakers vary widely in their ability to project a wide soundstage, which will
determine the degree to which they play in full stereo. Some devices, such as
the Audyssey Audio Dock Air, are best-placed in a corner so that they can use
the walls to reflect sound back into the room. Others, such as Bose’s SoundLink
Air, are best-placed centrally, allowing the speaker driver on either side of
the unit to fire outwards.
It’s important that you don’t lose your
Wi-Fi connection while listening to music. Make sure that the location you
choose for the AirPlay device has a strong Wi-Fi signal. If it doesn’t consider
using a Wi-Fi bridge to extend the network, or set up a new network with a
different base station. You can connect the new base station to your modern
router using a PowerLine adapter if you want to have internet access on the new
Wi-Fi network.
Dropped signals
Some people recommend having your AirPlay
device in the same room as your router and making sure nothing else is
connected to the network. For most of us, however, that’s not feasible. If you
find that you’re having problems with a signal dropping, or with AirPlay
performance – particularly mirroring video – being poor, you could try
switching your router to a wide channel, if it supports it. The 40MHz
frequency, known as a wide channel, usually provides faster speeds than 20MHz,
so may help eliminate problems. If your router is already switched to 40MHz,
the problem might be congestion. If there are lots of other wireless networks
running on 40MHz in your area that will slow down traffic on your network. Try
switching to the slower, but probably less-crowded, 20MHz channel.
Changing the wireless channel usually
involves a trip to your router’s web configuration page, so check the manual
that came with your router or see the help text on the manufacturer’s homepage.