Not every program you run will be a new UI
app, and there was at first some confusion regarding the installation of normal
programs or non-Windows 8 apps. Let’s put this straight: you can download or install
from disk any program that you would be able to install if using Windows 7 or
XP. There are no restrictions or anything preventing you from doing this. The
only thing that will happen is that when launching the program, you will be
flipped out of the new UI and into the desktop for the program to run in.
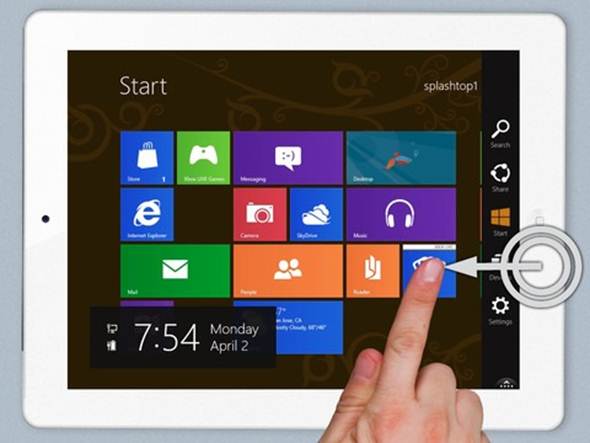
Not
every program you run will be a new UI app, and there was at first some
confusion regarding the installation of normal programs or non-Windows 8 apps.
You don’t even need to exit the UI and
enter the desktop manually to execute the program, as has been stated on one or
two websites. As I mentioned earlier, by right-clicking on a program icon and
selecting ‘Pin to Start’ from the menu, the icon will be displayed on the new
UI ready for you to move, group, uninstall or open as an administrator should
you so wish.
Obviously, having the same program as a
Windows 8 app will yield a better visual experience and may very well include
some other functionality, but that depends on the program and the developer
behind it. Therefore, the rumors of Windows 8 having to go into some kind of
compatibility mode when trying to run a non-Windows 8 app are greatly
exaggerated. It makes you wonder, then, why have the likes of Steam got their
knickers in such a twist over Windows 8. If it can run a normal program, then
why not simply keep Steam as a normal program? I installed Steam and it worked
flawlessly, updated games and itself, and launched games without any problems.
In fact, it did so noticeably faster than it previously did on the same PC with
Windows 7 installed, although to be fair that was a rather aged installation
and contained all sorts of extras.
I Miss My Start Button!
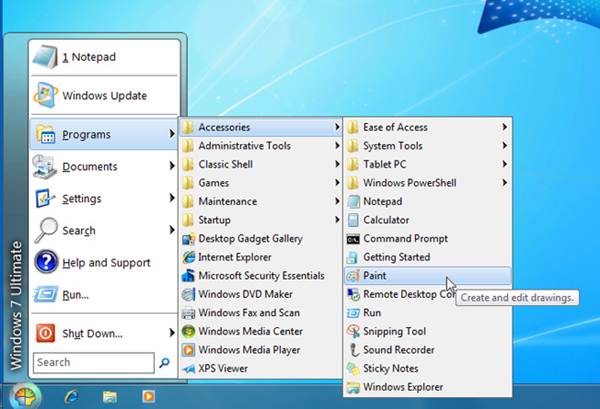
The lack of a Start button is bound to
throw many to begin with. Indeed, how does one get the Control Panel or the
System screen? Microsoft appears to have thought of such things and, as in the
previous examples of Windows 8, by moving your mouse into the bottom-left
corner of the screen and right-clicking, a rudimentary menu will appear, giving
you access to the Control Panel, Power Options, System, Device Manager and all
manner of extras.
Of Clouds And Connectivity
Microsoft is really pushing the cloud
storage and integration with online service for Windows 8. With the likes of
SkyDrive being integrated into the operating system and having an app displayed
as part of the default set, along with all users being granted a fairly impressive
7GB of free space, it’s very hard not to succumb and sign up for the all
encompassing Microsoft Windows 8 sign-in process to help tie everything
together, in one neat package. Not everyone want to be a part of the cloud,
though, and many have already created accounts with Google Drive and DropBox,
but as of yet there are no apps that support these available for the new UI.
It’s not a problem, as you can easily install the traditional versions and run
them successfully from the Explorer or desktop.
Oddly enough, despite the push for cloud
integration, there’s no option to include SkyDrive in File History. You can
choose other local drives or even a networked drive, but there’s nothing that
combines SkyDrive or any other cloud-based service with a local, automated
backup of files or even the system image. It seems a strange thing to exclude,
but maybe this is something Microsoft will add in later, once the SkyDrive
servers have taken a pounding from the millions of users taking advantage of
the free 7GB of space?
Of Charms And Toast
Finally, we have a few new naming
conventions to get out of the way. Firstly, the menu that appears on the right
of the new UI when you move your mouse in that direction is known as a Charm or
Charm Bar. Charms are the cornerstone of Windows 8 and will grant you access to
pretty much everywhere and everything you’ll ever need.
Secondly, we have Toast or Toast
Notifications. These are the messages that will pop-up (like toast) on either
your desktop or the UI whenever something has happened, such as an app being
installed, for instance
It all makes perfect sense. Honestly
The Verdict
Crunch time: the verdict on Microsoft’s new
operating system. In short, I reckon it’s good. In fact, I’d go so far as to say
it’s pretty fab. Many reports have so far focused on the negative aspects, and
I agree it’s very easy to focus on the fact that the new UI will represent a
steep learning curve for those who aren’t used to such things. However, the new
UI can also be seen as a natural advancement in the evolution and development
of the next generation of operating systems. Household technologies such as
games consoles, TVs, Blu-ray players and set-top boxes are all of a similar
theme, as are the well-used smartphones and tablets. Whether you want that kind
of interface on your desktop is up to you, but as we’ve seen through the
various screenshots, there’s a desktop under the new UI, and it’s one that
performs as well as, if not better than, the previous Windows.

In
short, I reckon it’s good. In fact, I’d go so far as to say it’s pretty fab.
Microsoft has created a modern operating
system that’s ideally geared toward the tablet, but still manages to work
perfectly well on the desktop. This is a feat in itself, and although Microsoft
is extremely late to the tablet revolution what it has here is a bold and
different style that’s very useable, responsive, and a clear improvement over
the previous versions of Windows.
There is much that could do with being
altered, I’m not denying that. Features such as the Application Switcher could
do with a bit of an overhaul, and then there’s the issue of the new UI and
dual-monitor support. On the whole, however, Windows 8 has the look of a
thoroughbred and will appeal to many. It’s a shame we’ve lost Aero, despite the
fact that nearly everyone turned it off as a part of the setup process. With
windows 7, it was just starting to enjoy life, from the rocky beginnings it had
with Vista, and Windows 8 could have further improved on it.
As to whether Windows 8 will come out on
top is a very open question. There’s already a significant amount of
unnecessary animosity toward it, with people judging it before they’ve even
tried it. I suggest you enter into Windows 8 with an open mind, learn the new
keyboard shortcuts inherent to the new UI, organize the UI to how you want it
to look and allow yourself some patience when navigating it. The familiar is
still there; you just have dig a little to get to it.
Would I recommend it? Yes. Is it a winner?
That’s a far more difficult question to answer. Some people will love it and
some will hate it, either because it’s something new or because it genuinely
doesn’t suit their way of working. It’s clear that Microsoft wants to tap into
the magic that fuels Apple’s success, but will the millions of people who
choose Windows specifically to avoid the barriers and the hand-holding of the
Cupertino Orchard accept it? We’ll just have to wait and see.
|
Keyboard Shortcuts
|
|
Thanks to Microsoft, we now have the
option to relearn the keyboard all over again. Not such a bad thing really,
so to help, here are the most well used keyboard shortcuts for Windows 8
|
|
Windows-Space
|
Switch input language and keyboard layout
|
|
Windows-O
|
Lock device orientation
|
|
Windows-,
|
Temporarily peek at the desktop
|
|
Windows-V
|
Cycle through Toasts
|
|
Windows-Shift-V
|
Cycle through Toasts in reverse order
|
|
Windows-Enter
|
Launch Narrator
|
|
Windows-PgUp
|
Move the start screen or A Metro-style
application to the monitor on the left
|
|
Windows-PgDown
|
Move the start screen or a Metro-style
application to the monitor on the right
|
|
Windows-Shift-.
|
Move the gutter to the left (snap an
application)
|
|
Windows-.
|
Move the gutter to the right (snap an
application)
|
|
Windows-C
|
Open the Charms bar
|
|
Windows-I
|
Open the Settings charm
|
|
Windows-K
|
Open the Connect charm
|
|
Windows-H
|
Open the Share charm
|
|
Windows-Q
|
Open the Search pane
|
|
Windows-W
|
Open the Settings Search app
|
|
Windows-F
|
Open the File Search app
|
|
Windows-Tab
|
Cycle through apps
|
|
Windows-Shift-Tab
|
Cycle through apps in reverse order
|
|
Windows-Ctrl-Tab
|
Cycle through apps and snap them as they
cycle
|
|
Windows-Z
|
Open the App Bar
|
|
Windows-/
|
Initiate input method editor (IME)
reconversion
|
|
Windows-J
|
Swap foreground between the snapped and
filled apps
|