Use CrossLoop, a free tool that will
let a tech-savvy friend control your computer remotely
Windows has long included a Remote Desktop
toot that can connect two computers over the internet to allow the screen of
one to be shared with the other, but it’s not so easy to set up. A much better
option for inexperienced users needing help from a remote friend is a free tool
called CrossLoop that does much the same thing, but requires no configuration.
So ¡f you need technical support from someone when a home visit isn’t
convenient, CrossLoop is the way to do it assuming internet access isn’t the
problem, of course.
1. The Computers At Each End of a CrossLoop
connection must have broadband internet access and the CrossLoop software
installed. This is a free download from www.CrossLoop.com. Click the Download
Free button at the top right followed by the second Download Free button and
then follow the displayed instructions. It works with Windows XP, Vista and 7,
as well as Mac OS X 10.4 onwards (so a Mac user can even control a Windows PC,
for example). There are no options to configure during CrossLoop's installation,
so run the program and, if requested, grant access through the Windows
Firewall. A free CrossLoop account is not required to use this service, so
close or skip the dialogue box that asks about this.
2. Once CrossLoop Is Running on both
computers, the person requesting technical support the 'host'- must provide a
random 12-digit access code to the person who's going to provide the support
the 'guest' The code is shown on the Share tab of the host's CrossLoop window
and can be copied and pasted into an email or instant message to the other
person, or communicated by phone. The guest must then enter this code into the
access code box on the Access tab of their copy of CrossLoop.

The
guest must then enter this code into the access code box on the Access tab of
their copy of CrossLoop.
3. Once The Code Has been entered, clicking
the CrossLoop Connect button on both computers will establish a connection
between host and guest. It doesn't matter whose button is clicked first. The
host computer must then approve the incoming connection, but it's worth
enabling the View Only option to begin with. This will allow the guest computer
to see, but not use, the host computer. This is ideal for demonstrating a
simple problem that can then be solved over the phone, for example.
4. The Host Computer's Windows Desktop will
turn black when the connection is made, which reduces the amount of information
being sent to the guest computer (thus speeding things up), and the CrossLoop
window will sit in the bottom-right of the screen. Anything that happens on the
host's screen will now be visible in a CrossLoop window on the guest's
computer. If the View Only option was enabled in Step 3, the host can disable
this by clicking the mouse and keyboard icon on the CrossLoop dialogue box and
re-enable it at any time in the same way.
5. Disabling View Only Gives the guest full
control over the host computer, as long as no changes are made to the host's
internet or network settings that might interrupt the CrossLoop connection. The
host doesn't lose control in the meantime but it is best if the host's mouse or
trackpad isn't used while the guest is in control, because having two people in
control of the mouse pointer can make things very confusing. Incidentally, the CrossLoop
dialogue box can be minimised on the host if it gets in the way of anything on
the Desktop.
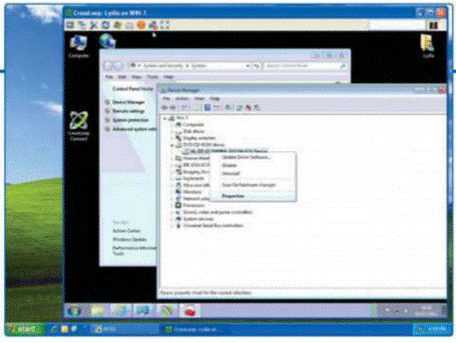
Incidentally,
the CrossLoop dialogue box can be minimised on the host if it gets in the way
of anything on the Desktop.
6. A Telephone Call Between host and guest
during a CrossLoop session is a useful way to explain what problems are being
fixed and how, but it can also be useful for the guest to demonstrate something
to the host using their own computer. CrossLoop makes it easy to reverse the
connection to allow this the host just needs to click the Switch Control button
on the CrossLoop dialogue box and CrossLoop will ask to confirm the switch. The
connection will then be re-established, as in Step 3. Whatever the connection,
clicking the Disconnect button on either computer will end the CrossLoop
session.