Tips & tricks for improving
performance
Speed is the key to making sure you can be
as efficient and productive as possible. It’s also important if you need to run
the newest software and applications. But sometimes a variety of factors can
affect your computer’s performance and make it harder and more time-consuming
to complete even the simplest tasks.

Speed
is the key to making sure you can be as efficient and productive as possible
Luckily, there are many ways to either
increase your computer’s speed or remove the barriers that are preventing it
from performing up to its potential. Here are a few tips and tricks that may
help you get back up to speed.
Clean up your hard drives
In some cases, a slow computer could be the
result of a full hard drive. Computers not only use onboard memory (RAM) to run
software and applications, they can also use portions of the hard drive. If
you’re running out of storage space, then your computer won’t have access to
these additional resources and you might notice a decrease in speed as a
result. It’s easy to find some unneeded documents and files to delete, but you
may also be able to delete entire pro-grams if your company doesn’t use them
anymore.
Windows has a built-in tool called Disk
Cleanup that will help you find non-essential files to delete. On Windows 7, go
to the Start menu and click All Programs, Accessories, System Tools, and Disk
Cleanup. It will let you know how much space you can free up. You also have the
option to see what Disk Cleanup wants to delete, so it won’t automatically
remove important files.
When an otherwise decent computer starts
running slowly, you should check to see if there are any programs running in
the background. Some applications start running in the back-ground as soon as
you turn on your computer; preventing unnecessary programs from doing this will
also help your PC’s speed.
Scan computers for viruses
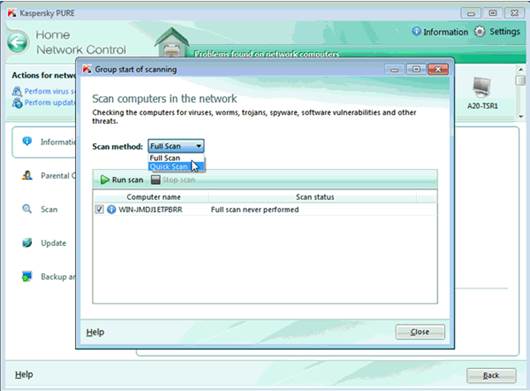
Malware,
spyware, and other viruses can slow down your computer in addition to posing a
security threat
Some of those programs running in the
background could actually be viruses. Many malicious applications appear to be
legitimate programs, so you may not recognize them at first. Malware, spyware,
and other viruses can slow down your computer in addition to posing a security
threat, so it’s a good idea to run an antivirus scan if your computer isn’t as
efficient as it could be.
There are many antivirus programs available
and some of them are free. We suggest searching online to find the latest
versions from their original sources or from reputable vendors; don’t click to
download what looks good without checking it out first. Also, investigate user
reviews wherever possible to make sure that (1) the software works well and (2)
the latest version is at least as good as what came before it, because
sometimes a great software title can take a sudden turn for the worst. When
there are free and paid versions of an anti-malware solution available, try the
free version first to make sure it will operate the way you expect.
Extra tools to help increase speed
If you have already tried cleaning your
hard drive and scanning for viruses but your computer still isn’t as fast as
you’d like, there are a few free tools you can try that may help. One of these
tools is called Windows ReadyBoost (www.microsoft.com),
which uses additional memory from flash drives or memory cards to increase the
speed of your Windows 7 computer.
All you need is a flash drive or memory card
with at least 1GB of free space (recommended) that can be dedicated to
ReadyBoost. After you connect the flash drive or memory card to your computer
and set it up, ReadyBoost will use that extra memory to run software and
applications. Some memory devices indicate on the packaging that they will work
with ReadyBoost.
Periodically run disk defragmenter
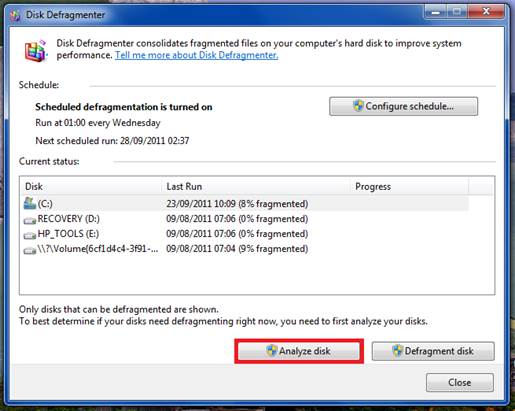
Another
option for boosting your system’s performance is to periodically run Disk
Defragmenter
Another option for boosting your system’s
performance is to periodically run Disk Defragmenter. (Performing this task can
benefit systems that have the traditional spinning disks.) The hard drive
stores data in fragments. These fragmented files can clutter the drive and
cause the system to become sluggish over time, because your computer must
search the entire drive for all the necessary parts before it can open a file
or program. Disk Defragmenter will rearrange the data fragments and organize
them in a manner that is more logical so programs and files will open quicker.
Click Start; select All Programs, Accessories, and System Tools; and then click
Disk Defragmenter. Select a drive and click the Analyze Disk button to
determine whether the drive needs defragged. If the percentage in the Last Run
column is greater than 10%, proceed with the defragging process on that drive.
Update or upgrade your operating systems
Something that you may not initially think
about when you first notice your computer is slowing down is whether or not the
operating system and all of the software is up-to-date. Software companies
release regular updates for their products, and many operating systems have
downloadable service packs that can improve performance and may even help your
computer use resources more efficiently.
There may be some situations where an
update won’t help because your operating system is simply outdated. If your
company uses the latest and greatest software or you have been using the same
OS for more than four or five years, it may be time for an upgrade. This is a good
alternative to replacing entire computer systems if you know your hardware is
capable of running the software and applications your company needs.
Evaluate your hardware

If
you have exhausted all other options, then the reason for your computer’s slowdown
may be hardware-related
If you have exhausted all other options,
then the reason for your computer’s slowdown may be hardware-related. All
software titles show the minimum and recommended system requirements for them
to run on your computer. If your desktop’s specs don’t match up, then it may be
possible to upgrade components. IT personnel may be able to install extra RAM,
graphics cards, or other components in aging systems.
However, if your computer is five or more
years old, it may not be compatible with certain components and new parts may
not do enough to increase performance. And it isn’t always easy or possible to
upgrade laptops. In that case, it may be time to invest in new systems that
have the latest hardware, software, and OS.