Enjoy the best bits of the Windows 8
web experience on a Windows 7 computer
The latest version of Microsoft’s web
browser, Internet Explorer 10 (IE10), includes some welcome security and
performance enhancements. When it first came out, IE10 was available only on
Windows 8, but now Microsoft has released IE10 for Windows 7, so now millions
more Windows users can take advantage of everything the new version has to
offer. In this workshop, we will explore the Desktop version of IE10, so our
tips will work in both Windows 7 and 8.
Step 1
Internet explorer 10 can be installed on
computers running Windows 7 with Service Pack 1 (SP1). It is not available for
Windows XP or Vista. Launch a web browser – we’re using Internet Explorer (IE)
and type www.snipca.com/8592 in the
address bar. Before clicking the ‘Download now’ button, you may wish to untick
the ‘I would also like Bing and MSN defaults’ box below leaving it ticked will
set IE10’s home page to MSN, and the default search engine to Microsoft Bing.
When the File Download Security Warning dialogue box appears, click Run. If the
User Account Control dialogue box appears, click Yes, then click Install. You
will be prompted to restart your PC. When Windows restarts, launch IE by
clicking its Taskbar shortcut, or via the Start menu.
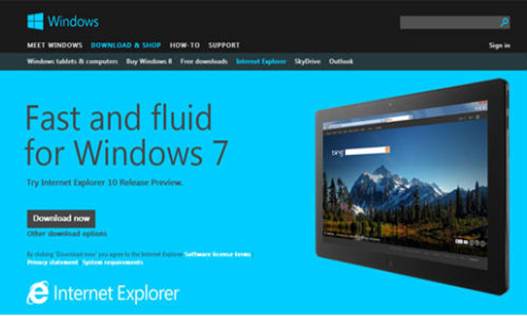
Internet
explorer 10 can be installed on computers running Windows 7 with Service Pack 1
Step 2
When IE10 starts, you might struggle to see
any obvious difference from earlier versions. To check that eth upgrade has
been successful, click the cog icon at the top-right corner and choose About
Internet Explorer. A message will appear in the middle of the screen with eth
version number, which should be Internet Explorer 10. If not, repeat Step 1.
Check that the ‘Install new versions automatically’ box is ticked and then click
Close.
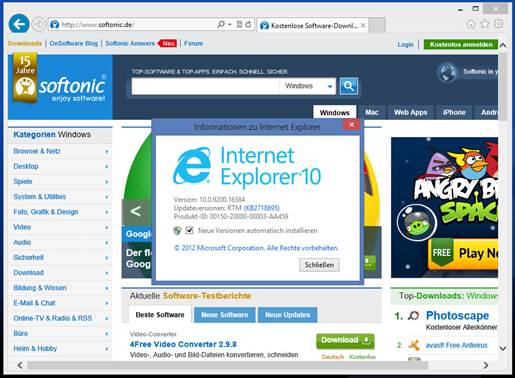
When
IE10 starts, you might struggle to see any obvious difference from earlier
versions
Step 3
One new feature in Internet Explorer 10 is
the ability to pin web addresses to the Start menu for quick access. Internet
Explorer also treats websites launched in this way differently, as we will see
in the next step. First, visit a favorite website then click the cog icon and
choose the ‘Add site to Start menu’ option (or ‘Add to Start Screen’ in Windows
8). A dialogue box will appear to confirm the site name and address check the
details and click Add. To find saved addresses, click the Start button and
hover your mouse over All Programs. They can arrange in the same way as any
other shortcut in the Start menu, so move them around by dragging and dropping.
Step 4
Web pages launch form the Start menu act a
little differently from those accessed from within IE. A distinct icon will be
placed in eth Taskbar – this is the favicon, which is the small icon some
websites display on their tabs. Also, websites launched form eth Start menu (or
screen) won’t be ‘stacked’ with other IE icons on the Taskbar, so the web page
acts more like an application in its own right. You will also notice that the
Home icon is missing. Instead, the saved website’s favicon will appear to the
left of the Forward and Back buttons. Click this at any time to return to the
saved website.
Step 5
One of the important privacy options in
IE10 is Do Not Track. It isn’t new (it first appeared in IE9), but Microsoft
has made a lot of noise about it with the launch of IE10. Essentially, it is a
message that records your browsing habits. This option should be enabled be
default. To check, click the cog icon again and this time chooses Internet
Options. Now click the Advanced tab and scroll down to find the Security
section. Look for the ‘Always send Do Not Track header’ option and make sure
it’s ticked – if not, click to do so.
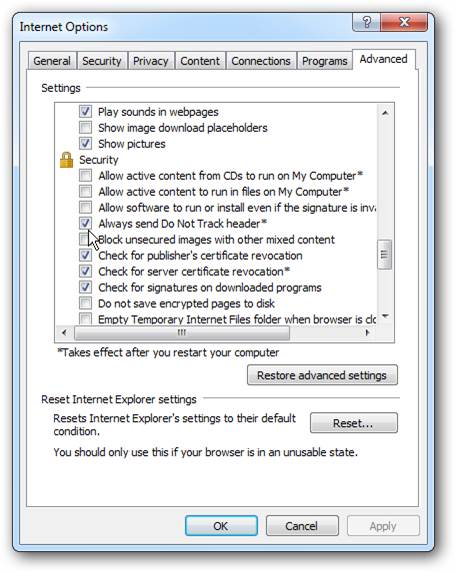
To
check, click the cog icon again and this time chooses Internet Options. Now
click the Advanced tab and scroll down to find the Security section
Step 6
Smart Screen is another important aspect of
IE10 that, while not new, has been improved. Smart Screen analyses web pages
for suspicious behavior as you browse, and checks web addresses against
constantly updates lists of known sites. To check Smart Screen is enabled,
click the cog icon at the top-right corner, then hover over Safety – if there
is an entry labeled ‘Turn off Smart Screen Filter’, and is well. Otherwise,
click ‘Turn on Smart Screen Filter’ and choose the ‘Turn on Smart Screen Filter
(recommended)’ radio button and click OK.
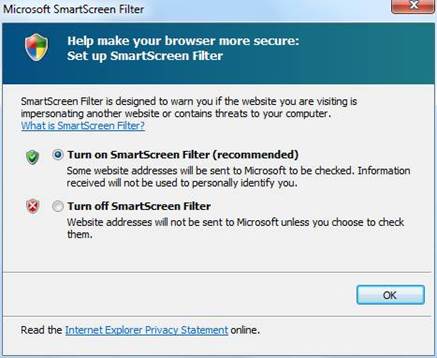
Click
‘Turn on Smart Screen Filter’ and choose the ‘Turn on Smart Screen Filter
(recommended)’ radio button and click OK
Step 7
Smart Screen provides Information about
whether a website is trustworthy. To view this, click the cog icon, hover over
Safety and choose ‘Check this website’. Click OK and IE10 will check the
website against Microsoft’s latest list of suspect websites. A Smart Screen
Filter dialogue box will appear and if any concerns are flagged, read the
displayed instructions.
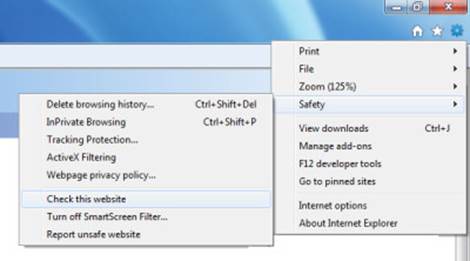
To
view this, click the cog icon, hover over Safety and choose ‘Check this
website’
Step 8
You may occasionally stumble upon a website
that you believe to be malicious and wish to report to Microsoft. To do this,
click the cog gear icon, hover over Safety and choose ‘Report unsafe website’.
Another IE10 window will open to display Microsoft’s reporting website. Use the
tick boxes to outline your concerns, type the scrambled letters below to prove
you are human and click Submit.
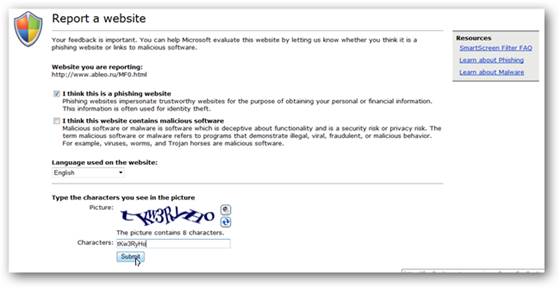
To
do this, click the cog gear icon, hover over Safety and choose ‘Report unsafe
website’
Step 9
Sometimes, Smart Screen displays a warning
that downloading a particular file might harm your computer – when using a
little-known website, perhaps. It doesn’t mean you absolutely shouldn’t
download the file, but this is IE10’s way of telling you to pause for thought.
If you’re sure the file is trustworthy, click Actions at the foot of the
browser window than click More Options, then ‘Run anyway’. Otherwise, click
‘Don’t run this program’ to download the file to your computer, without
launching it. Perform a virus before you launch the file.
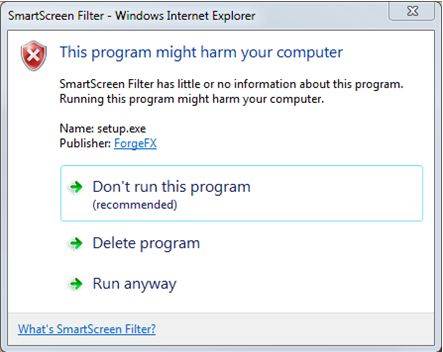
Click
‘Don’t run this program’ to download the file to your computer, without
launching it
Step 10
As with other Microsoft programs, IE10
likes to hide all menus. Most options can be accessed from the three icons at
the top-right corner of the window, but there are some that can be found only
in the menus. For example, the Tools menu has an option that will reopen all
tabs from the previous Internet Explorer session. To make the menu bar appear
at any time, simply tap the Alt key.
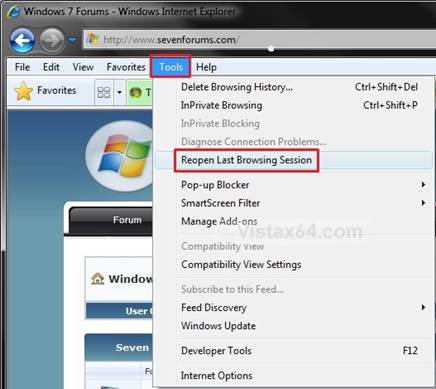
For
example, the Tools menu has an option that will reopen all tabs from the
previous Internet Explorer session
How Internet explorer 10 is better than
Chrome
Browser preference is highly personal and
the statistics show that more people now prefer Google’s Chrome to Internet
Explorer. However, with IE10, Microsoft is beginning to recover lost ground. In
particular, when it comes to performance, IE10 is by some measures much faster
than Chrome. When tested with the Sun Spider benchmarking tool, IE10 was 19 per
cent quicker than Chrome at rendering the JavaScript elements that make up so
much of the modern web. To run the Sun Spider benchmarks yourself, visit www.snipca.com/8683.
The two versions of Internet Explorer 10
One oddity of Windows 8 is the inclusion of
both traditional (Windows Desktop) and app (new-style) version of Internet
Explorer 10. The reason for this is that the new-style IE10 is designed with
touchscreen controls in mind. However, the fact is that the new-style IE10
works differently from the Desktop version. The app version doesn’t support
add-ons and toolbars, so some websites will not work. Favorites and browsing
history are synchronized between the two, but having two editions of IE10
available on one PC is confusing. If you’re a Windows 8 user, our advice is to
stick with the Desktop version – click the Desktop tile on the Start screen and
then click the IE icon in the Taskbar.