4.
Fix disk errors
As well as sorting and organizing your hard
disks, you should also check them for any errors. Faulty sectors can not only
cause errors when reading or writing data, but can slow down data access in
general. It's a good idea to seek out and attempt to fix these problems.
To do so, you can use Windows' own disk
scanner. This can be found by right-clicking a drive and going to Properties
> Tools. Here you'll see a section called Error Checking. Click the 'Check'
button to check the drive for errors and fix any if problems are found.

Click
the 'Check' button to check the drive for errors and fix any if problems are
found
5.
Tune your start-up
When you turn on your PC, the boot process
first goes through the BIOS post and then loads up Windows. When Windows loads
up, it also goes through a start-up list containing various programs that also
boot up with the OS. The more there is in this list, the slower your system
boot-up and overall performance.
To combat this, you can manually trim this
list so Windows doesn't have to load as many applications. This is found in the
System Configuration utility (and in Task Manager in Windows 8). To get to it
via the System Configuration Utility, go to Start > Run and type 'msconfig'.
In Windows 8, press Ctrl +Alt +Del, go to Task Manager and select the Startup
tab.

Trim
down start-u p items to speed up the PC’s boot times
You'll be presented with a list of programs
that run during start- up. Many of these may be needed, but some may not and
only take up resources when they needn't. To trim this list down, simply select
an item and disable it (untick the check box, or on Windows 8, click Disable).
6.
Disable services
It's not just programs that run in the
background; in fact, these are minimal when compared to services. These items
run in the background and handle various aspects of your PC, from running
programs to important system processes. Most are necessary, but some are not.
As with start-up items, you can manually
stop services in order to free up resources. To do so, go to run, type
'msconfig' and click the Services tab. You can now browse through the list and
deselect any items you don't want or need.
Of course, some of these items are
essential system functions, so extra care needs to be taken when shutting them
off. As always, if you're not sure, look it up first, and leave anything you're
not comfortable editing.
7.
Scan for malware
Malware that gets onto a PC can be a very
common cause of system slowdowns, not to mention more serious issues, so it's a
good idea to scan your system for any intruders on a regular basis, especially
if you spend a lot of time online.
It's easy enough to do, and there are
plenty of free programs that can handle the task. One of the most popular is
Malwarebytes (www. malwarebytes.org). This is a powerful malware scanner that
can detect and remove many threats.
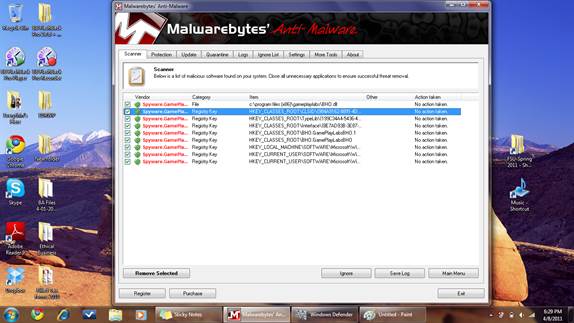
This
is a powerful malware scanner that can detect and remove many threats.
8.
Uninstall or disable unwanted/needed
hardware
It may sound extreme, but having hardware
installed in the PC you never use can contribute to system slowdowns, and
removing it can avoid this. Hardware requires drivers to function, some of
which utilize resident applets to function, so getting rid of this overhead can
help keep things running smoothly.
If you rarely use a TV capture card, memory
card reader or even USB devices like webcams, printers and so on, remove them,
then ensure you uninstall the drivers and any related software. An easy way to
make sure a device and its drivers are gone is to use Device Manager. Locate
the hardware entry in the list and then right-click it and select Uninstall.
It's also possible to disable devices
instead of removing them. This can be done in Device Manager too; simply locate
the device to disable, right-click it and click 'Disable'. This is very useful
for unwanted on-board devices that are part of the motherboard.
9.
Upgrade drivers
Even hardware that's constantly used and
essential to your daily tasks can contribute to a PC's sluggishness. One way to
avoid this is to ensure you're always running the latest drivers.
Many updated drivers promise improved
performance, so it pays to keep on top of any possible upgrades. Also, as
hardware ages, manufacturers often find ways to improve device performance by
adding new features, further enhancing system power.
However, although updating drivers can
help, sometimes new drivers can actually cause problems, so always check
manufacturer forums and the like to double-check a new driver is safe to use.
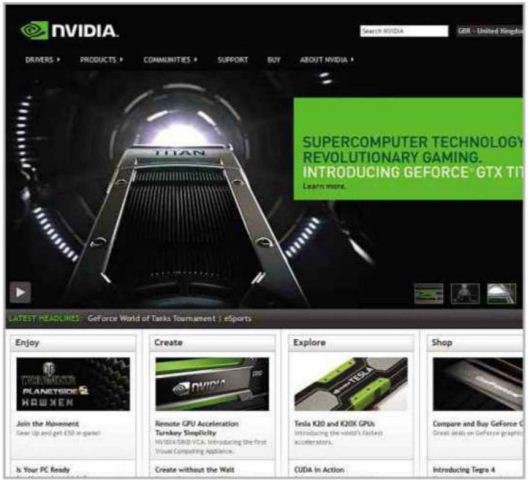
Components,
such as GPUs from Nvidia, are often 1m proved by new drivers, so it pays to
stay up to date
10.
Upgrade firmware
Firmware updates can add many new
abilities, especially to the BIOS, and can also result in a faster, more optimized
system. Although not as easy to manage as a simple driver install, firmware
upgrade are simple enough, as long as you follow the vendor's instructions and
take care while doing so.
Some BIOS versions have been gifted with
new features in the past, updating older systems to use new tech, and an
overall speed boost can be expected in some circumstances, especially if a
potentially system-benefiting feature previously missing is added.
11.
Use some elbow grease
Various things can slow a PC down, but not
all reside digitally within the PC, and old-fashioned dust and detritus can
also cause a plethora of problems. Don't be afraid to crack open the PC and
give it a good dusting. Dust and dirt build-up on fans and heat-sinks can
impair their effectiveness, causing overheating, and a higher level of heat can
cause slowdown and errors and even system damage. Even simply clearing out
vents can help.
However, be careful. Don't use abrasive
cleaners or static-creating dusters. Also, if you do clear out vents, never blow
into them, because this simply blows the dirt inside the unit. Air dusters can
be very useful but, again, don't use these to blow inside a PC.
12. Format
It's a simple but time consuming procedure,
requiring much backing up and messing around, but if there's one particularly
effective way to speed up an ailing system, it's to start from scratch and
format. Obviously a last resort for most, formatting wipes the system clean and
leaves you with a brand new computer of sorts.
This is also very useful if your PC is slow
due to a malware infection that just can't be removed or if the system's
performance is so bad, it would take far longer to manually investigate and
fix.