41.
Prevent network throttling
If you have a relatively high speed network
and you like to share files and watch multimedia, you may notice some slowdown
here and there. This can be down to a throttled network connection, and it can
be fixed with a simple registry tweak.
Open the registry editor and navigate to
HKEY_LOCAL_ MACHINE\SOFTWARE\Microsoft\Windows NT\CurrentVersion\
Multimedia\SystemProfile. Create a DWORD value called
NetworkThrottlinglndexValue if it doesn't already exist and give it a value
between 10 and 70. 10 should be the default and is the slower setting, while 70
will grant less throttling.
42.
Use power settings
Windows 8, as with previous versions, uses
power profiles to choose whether to focus on battery life (for laptops) or
performance. In fact, the default 'Balanced' setting actually reduces CPU speed
when Windows thinks it's not needed. If you're using a laptop, this can be very
useful, but you can tailor these setting to speed up your PC.
To do so, go to Control Panel > Hardware
and Sound > Power Options. Here you can tailor your PC's power profiles. If
you click 'Change Plan Settings' you can delve into more advanced options too.
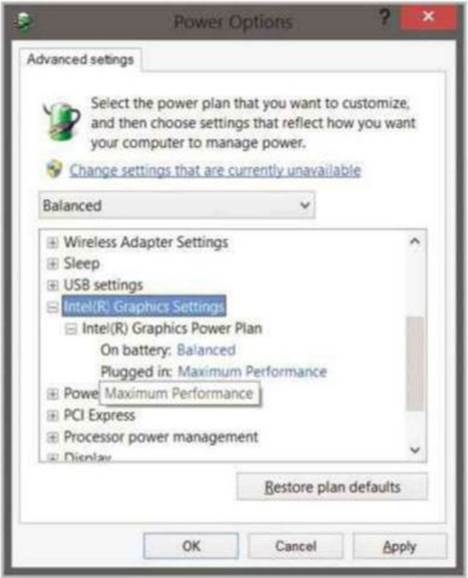
Make
sure your power options are set to enhance performance if you don’t need to
worry about a battery
43.
Kill unresponsive apps faster
Applications in Windows can crash, there's
no way around it, but there's no reason you have to wait so long before Windows
recovers or does something about it. A quick registry tweak can trim down the
timeout waiting time, getting you back into the action faster.
This tip involves multiple registry keys,
so it's easier to make the change in one go using a reg file. To do this,
create a new text file and type the following into it:
[HKEY_CURRENT_USERControl PanelDesktop]
"AutoEndTasks" = " 1 "
"HungAppTimeout"="1000"
"WaitToKillAppTimeout"="2000"
"LowLevelHooksTimeout"="
1000"
[H KEY_LOCAL_MAC
HINESYSTEMCurrentControlSetControl] "WaitToKillServiceTimeout " =
" 2000 "
Now save it as Timeoutspeed.reg and
double-click it. This will make the needed changes instantly.
Risky
The following tweaks can have drastic
results on some systems, offering big speed boosts, but they're also far more
risky to use and if done incorrectly can cause problems with your system. Only
attempt the following if you're confident in your tweaking skills.
44.
Overclock your CPU
Overclocking can be one of the most
effective ways to speed up your PC, but it can also be one of the most
problematic if you're not careful. With more speed comes more heat and a
greater need for power, so it's essential not to overdo things and to proceed
with baby steps.
To overclock the CPU, all you need to do is
increase the clock frequency of the CPU's processor core. Many motherboard
manufacturers offer their own overclocking tools that can handle this, such as
Gigabyte's EasyTune, and you can also find third-party tools like ClockGen.

Many
motherboard manufacturers offer their own overclocking tools that can handle
this, such as Gigabyte's EasyTune, and you can also find third-party tools like
ClockGen.
Using these tools, you can gradually
increase the CPU clock frequency, gaining more and more benefit. However, don't
rush. Take it slowly and make small adjustments and then test the system. If
all is well, try a little bit more. If you make large adjustments, you risk
pushing your system too far and can do damage.
If you have an Intel Core 2 Duo or i7 CPU,
you can overclock quite easily via the BIOS. Open your BIOS and locate an
option called Turbo Mode or Intel Dynamic Acceleration. Check this is turned
on, as it's an automatic tool of sorts that overclocks a single CPU core while
shutting down the others. This greatly helps single- threaded applications.
45.
Overclock your GPU
Like CPUs, graphics card processors can
also be overclocked and in turn can produce heightened performance. Also like
CPUs, this is very easy to achieve these days, as long as your card model has
the capacity to be overclocked (many low and mid-range ones don't). Both Nvidia
and ATI offer overclocking options in their control panel software, so have a
look at the tools supplied with the software drivers and give them a go. Even
though these are supplied by the hardware manufacturers, don't get careless.
You still need to exercise caution and take things slowly.
46.
Registry and system cleaners
The system registry is a core component of
the operating system, and it contains a huge selection of values and settings
for almost everything on your PC (as you've seen with the various tweaks here).
However, as you add and remove programs and make system changes, it can often
become cluttered, teeming with orphan values and no longer needed keys.
A possible solution to this is to use a
system and registry cleaning tool like CCleaner (www.piriform.com) to
automatically scan the registry for errors and rogue elements and to clear out
unwanted data and history. This is a technique used by many.
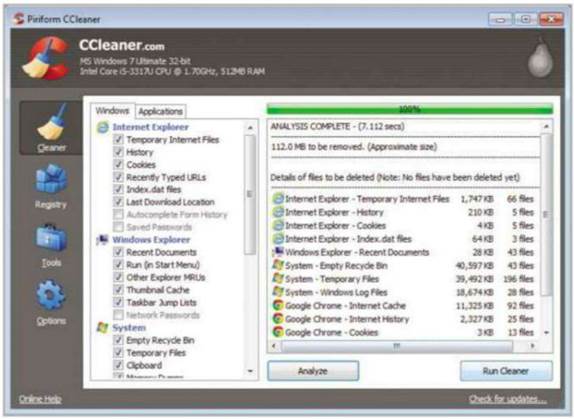
Register
cleaners like CCleaner can speed up your PC by clearing out unwanted junk
However, the registry cleaning element is
also an option that's been known to actually cause problems in rare cases, so
some would advise against it. If it works, it can give your system a push,
which is by far the most likely result, but you do decide to use such tools at
your own risk. Cleaning the system of unneeded data, on the other hand, is
fine.
47.
Dump RAM
Your PC can become slow if programs start
to take up too much memory or a program has a memory leak of some sort. While
this isn't all that common, it can occur. If your PC is slow and you've been
using a lot of applications, you may want to try a simple trick.
On the desktop, create a new Notepad text
file. Edit it and type 'MYSTRING=(80000000)'. Save the file and rename it
ramdump.vbe (or any other indicative name with a. vbe extension). Now, if you
notice your PC is overly slow, double-click the icon to dump what's in your
memory.
Please note, this is tagged as a risky
tweak here as it's not at all guaranteed and although some users rely on this,
others get little to no boost. As it dumps contents of your RAM, it may also
cause instability, so for best results, use it when you have no other
applications open.