General Tweaks
Here's a selection of tweaks that can be
used to give your PC or your PC usage a little boost. Several of these tweaks
combined may add up to a noticeable difference.
13.
Disable index searching
Windows' own search function can be very
useful, but it comes at the cost of performance, as it includes an indexing
service that scans through files and folders in order to speed searches up.
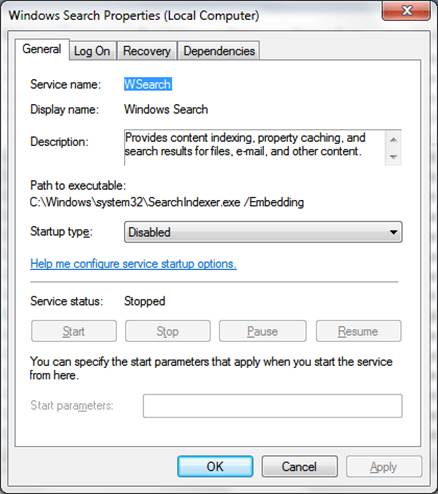
Disabling
Windows’ index searching can speed up Explorer
Now, if you use the search a lot, this can
be useful, but if you don't, it's a speed-sapping feature you don't need to put
up with, so you may as well disable it. To do so, go to Start > Run, type
'services. msc' and press Enter. Browse through the list until you find Windows
Search. Double-click it and in the new window, change the Startup type to
Disabled, then click the 'Stop' button below. Click 'Apply' and reboot. The
indexing service will now be stopped.
14.
Replace Windows' search
Although Windows' built-in searching tool
is decent enough and has been improved over the years, it's also not the best
option. Many choose to use other options, which not only grant better searches,
but also speed up the process.
One of the most popular options is the free
program, Everything (www.voidtools.com). This is a fast, third-party search
tool that can replace Windows' own function, and it uses minimal resources. If
you do a lot of searching, this is a great applications to try.
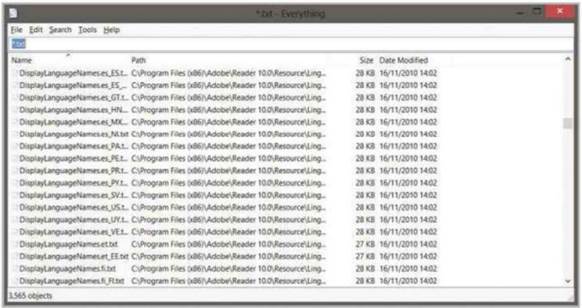
Everything
is a free search tool that’s both faster and more efficient than Windows’ own
15.
Disable USB checks
Booting with a USB device connected can
sometimes cause the system to spend time initializing these devices. Some BIOS
versions feature an option called USB Mass Storage Delay, which can be changed
in order to speed up boot times. Go into your BIOS, locate this option and set
it to a shorter duration. Of course, you won't want to do this if you actually
boot from any USB devices.
16.
Change performance options
Windows features a host of visual effects,
and although these can make your desktop look good, they can also slow down
your PC. Luckily, these can be trimmed a bit.
If you're using Windows 8, go to Search and
type 'effects' and select 'Settings' in the right-hand panel. Click 'Adjust the
appearance and performance of Windows' and you'll see the list of options you
can alter, including the ability to disable animations, fades and other visual
effects.
You can also find similar settings in
previous versions of Windows. For example, in Windows 7, go to Control Panel
and type 'Performance Information and Tools' in the search box. Click the
result and then 'Adjust Visual Effects'.
17.
Disable HDD acoustic mode
There are some breeds of BIOS that feature
an 'acoustic' mode. This will attempt to make your hard disk run more quietly.
This may sound like a nice feature, but hard disks are hardly fog horns, and
the setting can actually affect your system performance.
Therefore, you may want to disable it. To
do so, check your BIOS for the acoustic mode setting and disable it. Easy.
18.
ReadyBoost
Windows Vista and later has access to a
feature called ReadyBoost. This feature allows users to use connected USB
drives as extra cache memory, thus increasing performance. To do this, simply
right-click a connected device and select Properties. You'll see a ReadyBoost
tab, where you can set up the feature, if the device is compatible.
19.
Optimize the BIOS
You can tweak your BIOS settings to speed
up the boot process of a PC quite a lot. Enter the BIOS and ensure that your memory
check is not running (it's useful, but you don't need it all the time). Change
your boot device order so that your hard disk is first; this will bypass other
devices. If you need to boot from CD, you can always change it later or simply
press a key instead of having the BIOS check the drive.
If your BIOS has a special quick boot
option, enable it. This will disable optional checks which, as long as your
system is healthy, are not needed and only slow things down.
20.
Optimize RAM
Although upgrading or adding more RAM would
cost money, you can tweak your existing RAM to get a bit more speed. As with
overclocking, though, this can be risky, so take it slowly, step by step.
To do this, enter the BIOS and locate your
system's memory timings. These are often set to system managed, but can be
manually altered. Once set to manual, locate the CAS latency settings and
reduce it by one. Test the system and then repeat. If your system becomes
unstable, dial it back.
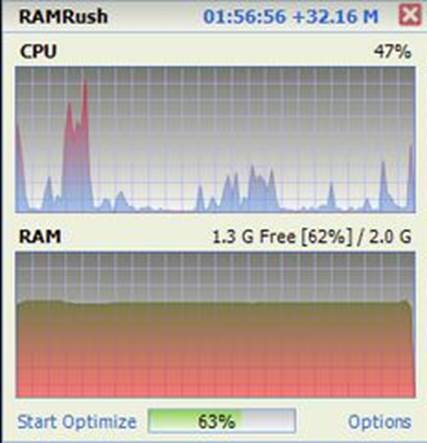
Optimize
RAM
21.
Give GMA a boost
Intel's built-in Graphics Media Accelerator
is found in many systems and, being an on-board option, it's not entirely
great. However, although you can't perform miracles, you can give the hardware
a bit of a boost, as its usually under-clocked by default.
Visit www.gmabooster.com and download the
GMABooster tool. This can then be used to give your GMA hardware a bit of a
kick.
22.
Dual-boot time saver
If, like many PC users, you run more than
one OS on your PC, you'll likely have a boot menu. Also, like many people, you
may also mostly use the first entry, which if left unattended will wait while
the menu timer ticks down.
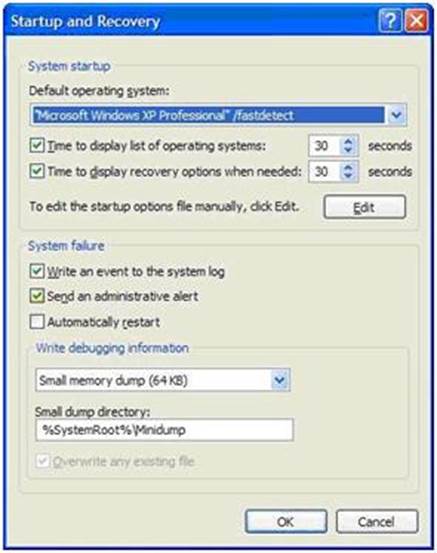
Reduce
boot menu waiting time to speed up unattended boots
If this is the case and you'd like to make
the system boot into the default faster, right-click 'My Computer/Computer' and
select 'Properties'. Go to Advanced System Settings and then Advanced. Click
the 'Settings' button under Startup and Recovery and you'll be able to change
the time the OS list will appear for.