Automatic Windows Fixes (part 1)
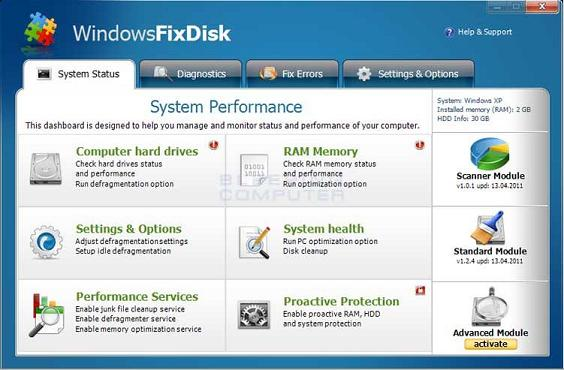
Sometimes Windows breaks down. Find out how can Microsoft‘s auto-fix ways
can bring everything back to its direction.
Even a small problem with Windows can
disappoint. Certainly, you can get online to find out the answer, but with so
many answers and websites giving advice – sometimes useful or good, but often
equivocal or wrong – it can be difficult for you to decide who to trust in.
Actually, if you are not careful, trying methods that have not been confirmed
can cause more harm.
Microsoft is a reliable source, and quite
long time ago, it launched Fix It Center for official supporting website. It
has many auto-solutions to fix common Windows’ problems, and when you find the
right place, some fix ways can be carried out by an only click.
In this column, we will help you how to
master Fix It Center of Microsoft, as well as how to find out and use other problem
auto-fix tools shrouded in Windows.
A timely fix

Microsoft’s supporting
websites (www.microsoft.com/support)
contain much information about the way to fix Windows’
problems and break-down. However, the way it is organized and a large number of
articles mean it is difficult for you to define related information, and
usually fix methods require much technique knowledge.
Microsoft recognized this a long time ago,
and improved the problems by launching a prototypal version of Fix It service.
Clicking on special links included in some supporting articles will
automatically solve the problems discussed in the articles, which helps users
not to do manual steps. Since more and more Fix It solutions have been created,
Microsoft finally gathered them and put them in a specialized Fix It website at
the address: www.microsoft.com/fixit.
Fix It works on XP, Vista, and 7 although
as we will discuss later. Windows 7 has preset problem auto-fix tools that are
no less good if not being said to be better.
Try it
The easiest way to present how Fix It works
is trying a real example. A common problem is CD or DVD disk cannot be read. There
is a special Fix It technique for this problem, and it can be run although your
CD or DVD disk is working well – it does not harm.
On Fix It’s homepage at www.microsoft.com/fixit,
in the region “Select a problem area”, there is a icon row for Windows,
Internet Explorer, and so on. Clicking them will filter a list of the preset
fix methods in the result boxes at the second and third regions (“What are you
trying to do?” and “View or turn solutions”).
Click Windows’ icon at the first region,
then select “Use Desktop features or open programs & files” at the second
region. In the list appearing on the right, select “Open, delete, recover or
transfer files, burn disc, open programs”. There is a small searching box at
the third region named “Filter Solutions”. Type CD into this box and press
Enter, and there is only a solution called “Your CD or DVD drive can’t read or
write media”.
Click green Run Now button, then click Run
(or Open). If there is another warning appearing when the download is finished,
click Run again. Windows XP may needs installing the most updated version of
Microsoft ‘s NET Framework tool. If so, a warn box will appear: click the
screen link named “software” in the warning box followed by a Download button,
then click Run and do as installation instruction. When finishing, get back to
the home Fix It website and start again.
Once .NET Framework is installed, warning
box will not appear and Fix It technique starts – click Accept to continue.
Wizards are different among the three main
versions of Windows but with the same steps: select to allow wizard to detect
and fix problems, or just detect problems and let you fix later. We advise you
to use the second way since Fix It technique can always be restarted after
that.
Take the disc off the CD/DVD disk, and
click “Detect problems and let me select the fixes to apply”. When reminded,
click “Read a CD/DVD”, then select CD/DVD disk from the list. For a while of
checking, the problem list will appear, every problem has a selection box (in
default, all are marked with the check mark). In our case, it found that there
was no disc on the disk, and so the quite clear solution presented was “insert
archive form that can be read”. Click Next and CD/DVD disk’s tray will open,
and the wizard reminds you of inserting disc. Do this (with any disc), then
click Next. If Windows can read the disc, the next screen will show fixed
problem.
A more detailed report will be created –
click the green link “View report details” in the left corner below the last
step of wizard. It presents all checks carried out and results, which is very
useful for more improved problem fix, and may be by transferring to very
experienced person or technique supporting staff trying to help you. The report
can be printed or saved in HTML file (like a webpage) by clicking soft disk or
printer at the right of the result box.
When finishing, click Next and select one
of the report options. If this method is not effective, you can show that, and
type a message in the box. This helps Microsoft improve fix methods, but you
will not receive any direct answer. Click Next to skip this step. If the wizard
continues, on the last screen, click the link “Explore additional solutions
online”. This will take you to a website presenting much more problem fix’s
advice for that special problem. If the wizard fails, read other option.
Older Fix
All Fix It auto-fix solutions work under
the way as CD/DVD wizard we described. The steps are rather different, but in
all cases, there are simple instructions showing way to continue. In any time,
clicking Cancel will escape from wizard safely.
However, a confusing part of Fix It website
is some listed solutions with Run Now green button, while others just have
Learn More link. Solutions without button still have Fix It methods but they
are older versions of wizard and work in a rather different way.
Finding a solution without Run Now button
and press Learn More to open the article (or to save effort,
just visit www.snipca.com/X4557).
Fix It icon is at somewhere on the page: click it then click Run or Open
and do as instructions on the screen. These wizards are often shorter and run
automatically – just click “I Agree” on the first screen of wizard, then click
Next. Do not forget to read any additional instruction appearing.