Adjust your screen, keep everything
cool, turn off battery-sapping features and use an extra power pack
Running out of battery power can be a
regular annoyance, particularly for users of older laptops. Many of today’s portable
computers have improved power management options as well as longer-lasting
battery packs, but you don’t have to upgrade to an expensive new PC to extend
your battery life. Instead, follow our guide and we’ll show you how to boost
your laptop’s battery and keep it running longer – in most cases for free.
Adjust your screen settings
Aside from playing complex games and
watching lots of videos, powering your PC’s screen is probably what drains your
battery the most. The brighter you set it, the faster power will drain.
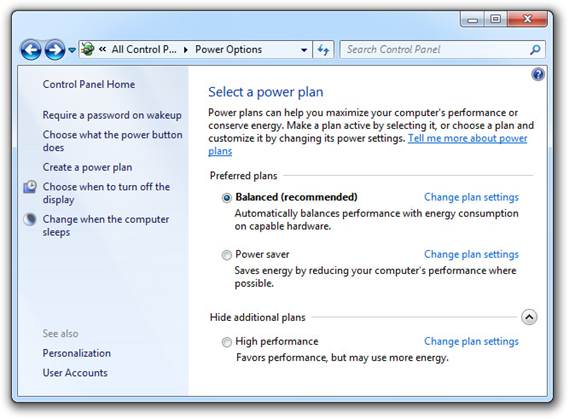
Power
Options
To change the brightness and set how long
the screen stays on when it’s not being used, go to Control Panel, Hardware and
Sound and click ‘Power options’ then ‘Choose when to turn off the display’. Use
the dropdown menu options to specify how quickly the display should dim or turn
off.
Set your laptop to power-saving mode
Windows laptops have three power
consumption settings: Performance, Battery Saving and Balanced. Usually, your
laptop will be set up to use Balanced mode. To switch to battery-saving mode,
go to Control Panel, System and Security and choose Power Options, then if
necessary click the down arrow next to ‘Show additional options’ and tick the
‘Power saver’ option that appears.
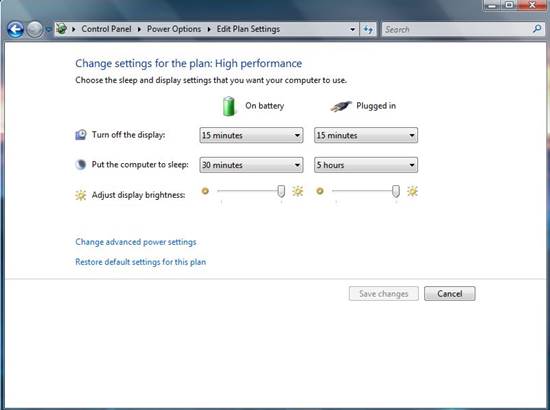
Edit
Plan Settings
Turn off keyboard backlights
Backlit laptop keyboards look pretty, but
will add to the battery drain. If your keyboard backlight comes on
automatically in the dark, then switch the room light on so the ambient light
sensor doesn’t trigger. On some models, the backlight can be turned off via one
of the function (F) keys. If you don’t have an such an option, you can
right-click the battery icon, click Windows Mobility Center and switch off the
backlight or use the dropdown menu to set how long the backlight stays on for
when the key board is not being used, or switch the backlight off.
Switch off Wi-Fi when you’re not using
it
Two technologies in particular drain
battery power: Bluetooth and Wi-Fi. These constantly look for other devices to
connect to, presenting a potential security risk (by broadcasting their
presence to other networks) and using up energy unnecessarily.

Turn
on or off Wi-Fi Windows 8
Most laptops have a hardware switch to
toggle Wi-Fi on and off. Look for a radio mast icon on your laptop keyboard, or
a switch labeled “Wi-Fi” to disable Wi-Fi when you don’t need to get online or
when you’re connected via Ethernet instead. If you can’t see a physical switch
to turn on your Wi-Fi connection, go to Control Panel, click Network and
Internet, Network and Sharing Center and select ‘Change adapter settings’.
Prevent Bluetooth running by default
Bluetooth is useful for connecting
wirelessly to phones and other devices in your proximity, but it eats up
battery power. To disable Bluetooth when you’re not using it, click its icon in
the taskbar at the bottom of your laptop screen (use the up arrow to show
hidden items if the Bluetooth icon isn’t visible by default), then choose Open
Settings. Clear the ‘Allow Bluetooth devices to find this computer’ option.
To stop Bluetooth options loading by
default in Windows 7, go to Start, Control Panel and type Device Manager into
the search box and click the Device Manager link. The Bluetooth radio adapter
should appear in the component list. Right-click it and select Disable to
prevent it launching whenever you switch on your laptop.
Use Airplane mode in Windows 8
To switch off Bluetooth in Windows 8, go to
Settings, click ‘Change PC settings’ at the bottom of the screen, then click
Wireless. Either turn on ‘Airplane mode’ (which disables email and web access
as well as wireless connections) or click the toggles next to Wi-Fi and
Bluetooth on the same screen to tum them off.
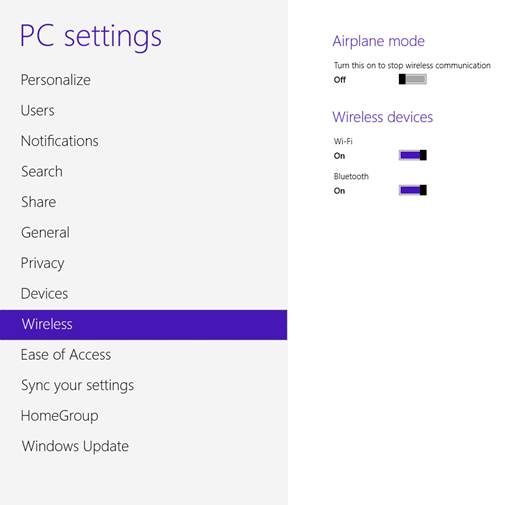
PC
settings Wi-Fi and Bluetooth Windows 8
Use 3G web access rather than tethering
Bluetooth can be used to ‘tether’ a
smartphone and laptop, providing web access from the phone to the laptop. The
connection provided this way is slow and noticeably drains the battery. It’s
much more efficient and usually faster – to use a 3G mobile broadband dongle
instead. A 1GB per month 3G laptop dongle costs from $10.5 per month, while 3G
tethering via your phone may incur a $7.5 per month top-up fee even if used
just once.
Limit background programs
Having lots of programs running in the
background puts a strain on the processor, using up battery power. To limit the
number of programs that run automatically when you start your PC, click Start.
then type run into the Search box and press Enter. In the box that appears,
type msconfig and press Enter, then click the Startup tab. Check the list for
anything unnecessary (QuickTime is always a good candidate) and untick the box
next to them before clicking OK. Be careful not to disable anything important,
such as your anti-virus software. Windows 8 users can use Ctrl + Alt + Delete
to manage startup programs in Task Manager.

Task
Manager Windows 8
Don’t let other devices use your laptop
USB speakers and webcams that are attached
to your laptop draw on its power - and contribute to its battery depletion.
Avoid plugging in your phone to charge from your laptop’s USB port except when
the laptop is plugged in the mains.
Keep your laptop cool
Heat is the enemy of computer components.
The small space available within a laptop chassis means there’s little room for
a fan. The small fan that can be fitted has to work very hard to keep the
processor cool. The fan and processor both use a lot of energy. Ensure the
fan’s vents are free from obstruction, the room well ventilated and the
temperature low. This will maximize your laptop’s efficiency and mean the fan
doesn’t have to work so hard at cooling the processor.
Limit volume to preserve battery life
The louder you play music and DVDs through
the speakers, the more battery you use up. By plugging in the headphones you
can lower the volume (your laptop should do this automatically to prevent
hearing damage) and prolong the battery.

Windows
Mobility Center
Pack an extra power pack
Newer laptops often have batteries that can
last a full day (as long as they aren’t playing videos all day). Older laptops
running Windows XP and Vista will last perhaps five hours. Consider investing in
a secondary battery if your laptop is heavily used and can be recharged only
infrequently. You’ll need to get exactly the right type of battery for your
model, so refer to your manufacturer for more information first. Make sure you
charge up the second battery in advance. Over time, batteries lose power, so
check ahead of a trip somewhere that both the main and backup battery are fully
charged. It can be a safer bet to buy a power ‘brick’, such as the Energizer
18000 that you charge up in advance and that then transfer power to the laptop
to replenish its battery. It’s not as efficient as unclipping one laptop
battery and latching on an identical one, but compatibility won’t be an issue
and you’ll also be able to charge your digital camera and phone from the same
power brick.