Save time and let your Android device make
all the effort
Your time is precious, and having to
begrudgingly go through your phone to complete the things you enjoy is a bit of
a pain. Luckily, there are a wide range of shortcuts and applications available
that can help you complete the tasks you love to do on your smartphone, a whole
lot faster.
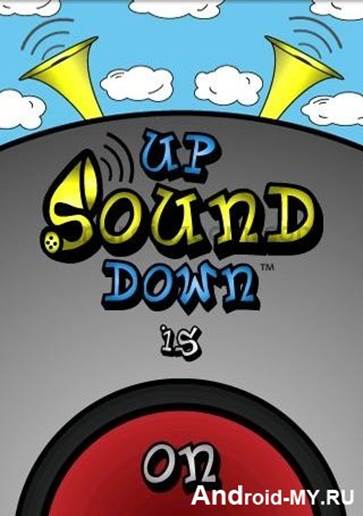
In
this masterclass we'll be looking at various ways you can shave the minutes off
your phone usage.
Things like accessing your email, reading
web content a lot quicker, and programming your phone to complete tasks means
you'll spend less time on your phone, and more time being able to do other
things.
In this masterclass we'll be looking at
various ways you can shave the minutes off your phone usage. Here's five tips
to get kick-started...
1. When typing out long messages, make sure to take full advantage of
the predictive text feature that is included with most keyboards. This allows
you to simply type the first few letters of a word, and then select the full
word from the suggestions the keyboard displays.
2. Instead of having to manually upload documents and videos to your
cloud storage accounts, apps like Google Drive and Dropbox have an autoupload
feature that will do all the work for you.
3. The new notification menu update in Android 4.1 gives you quick
shortcuts to some of your apps. You'll receive notifications regarding incoming
emails, any missed calls, and app-related content.
4. If you have a wide selection of apps on your device, chances are you
won't keep tabs when each app requires an update. To make things easier you can
enter the My Apps section on the Play store and choose the Auto Update option
to do the laborious work for you.
5. save you having to go through menus to find something, and instead
will do the work for you with a simple shake of the phone.
Here are three downloadable widgets to speed
up your phone use
Cloudskipper
& TuneIn Music control
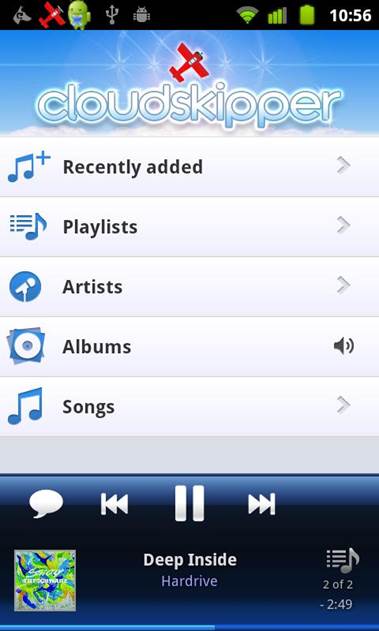
Both the Cloudskipper and Tuneln widgets
offer users the ability to quickly change, pause and play the audio on their
Android device, without the need to open either of the applications. The
Cloudskipper widget even displays the album art of the song you’re listening
to.
Falcon
Beta widget Twitter control
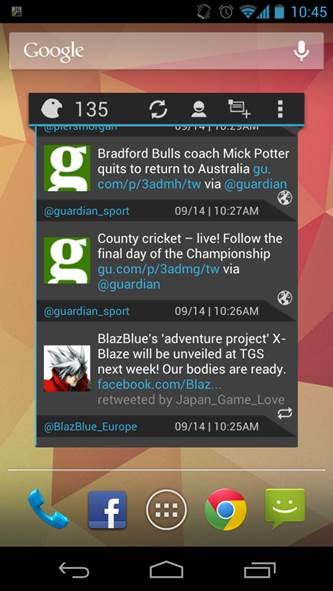
One of the more unique widgets we’ve come
across, and by far the best way of monitoring your official Twitter feed is
with the Falcon Beta widget. This lets you look through your feed, write a
tweet, retweet and send direct messages to people without even needing to open
up the application.
Spark
360 Gamercard widget Gaming control
The Spark 360 widget is a great way of
adding your Xbox Live Gamercard to your device’s home screen. From this widget
you can monitor your Gamerscore, check to see if you have any messages, and
check out what your friends are currently playing on their consoles.
Create automatic phone tasks
Use Impel to automate tasks that would
usually take longer to complete
Apps like Impel - Automatic Tasks enables
users to easily create a series of ready-to-use tasks that are based entirely
on a range of gestures and shortcuts you utilise on your device. Tasks can
range from the simplest of things; such as making your phone vibrate when you
connect your headphones, or more advanced tasks, such as opening an app when a
USB adapter is connected, or uploading a type of file when an application is
opened. In this tutorial we'll guide you through the Impel app, and show you
the various pages you need to sieve through to create a task.
1.
Add a new task
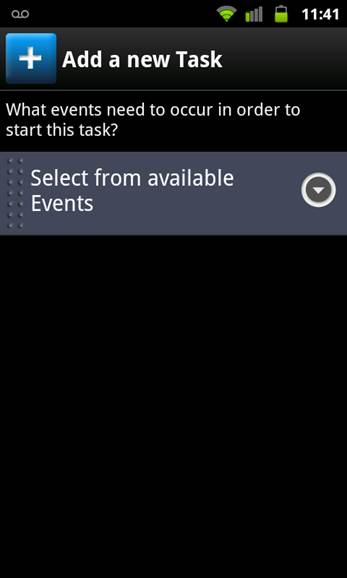
Open up the Impel app and select the Add a
new Task option from the main menu. You can now select the type of action you
want to complete. For example, you can select to create a task involving the
USB port, a certain page on your device, or even your 3.5mm audio jack.
2.
Select an action
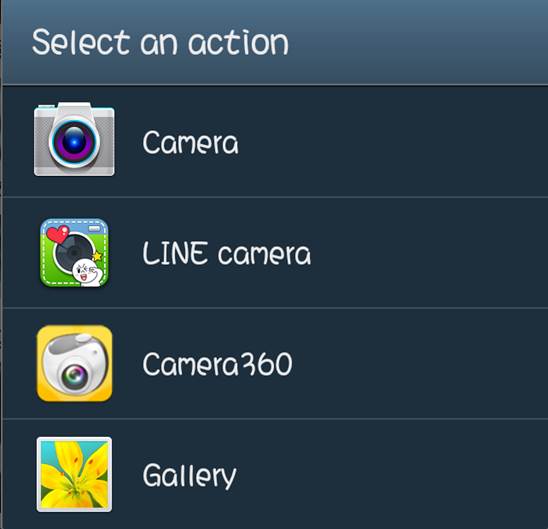
After choosing the type of task you want to
set up, you’ll now be able to select an action relating to it. As before, the
variety of actions are pretty varied. From this same menu you can modify a
current action or task you’ve created. Select the action you want to use for
this task.
3.
Use an application
In some cases the actions you want to use
will require you to choose an app to load. From this menu you’ll find all your
installed apps can be selected and used in conjunction with the action and task
you’re setting up. Press the Confirm button once you’ve selected the correct
app.
4.
Save your new task
To finalise the task you’ve created, you’ll
need to enter a new title and description on the next page. Once saved, the
task can be toggled on and off from the list of tasks on Impel’s homepage. You
can go back to any previous pages if you need to edit the task.
Set your contacts to speed dial
New devices don't include the Direct Dial
feature, so instead you'll need the Fast Caller app...
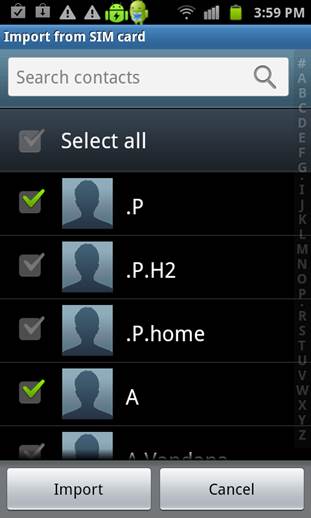
1. The application offers 16 different boxes from which you can assign
a favourite contact to. Subsequently when you press the number It will
automatically call or SMS them depending on your selection.
2. Long press on the box of your choosing and from the drop-down menu
that appears, select the Configure button option. You will now be taken away to
that individual box’s edit screen.
3. Press the Select contact option and choose one of your popular
contacts you want to assign to the box. You can also use a photo as an avatar
for the box by selecting from the options underneath.