Users can monitor, manage 1 or several
computer wherever they can only with a smartphone or a tablet on their hands.
Now, there are many remote desktop
management tools, but this review will focus on installing and using PC Monitor
of MMSoft Design Ltd.
PC Monitor is design to help you manage
several PC systems from any smartphone or tablet with Internet connections. PC Monitor
was available for mobile devices running iOS (from Apple), Android (from
Google) or Windows Phone (of Microsoft). PC Monitor apps for computers are also
compatible for the OS such as Windows, OS X or Linux.

PC
Monitor is design to help you manage several PC systems from any smartphone or
tablet with Internet connections.
PC Monitor is a free app to use on maximum
3 computers. MMSoft will sell the permit to the last users who want to monitor
more than 3 systems from only 1 account. The company also launches PC Monitor
Enterprise Server to the market, which can install and run on Intranet.
Installing and configuring PC Monitor is quite simple. To describe this
process, we will use an Android tablet and the computers using Windows 7, but
the first steps are nearly the same in all platforms.
Install PC Monitor on the computers you want to monitor
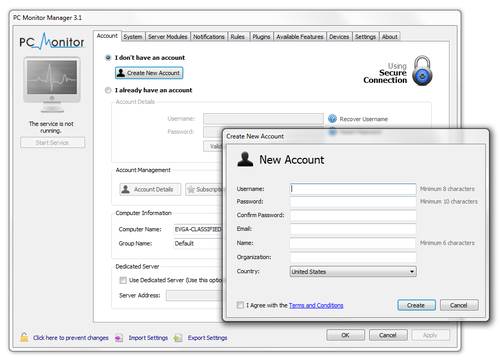
When
you start PC Monitor Manager running for the first time, it will prompt you to
create a new account.
To install PC Monitor on desktop, first,
you need to access PC Monitor website, open Download part and download the
exact version for the using OS. When finished downloading, double-click the
file to start the installation running and then follow the instructions on the
screen to finish installing.
After finished installing, run PC Monitor
Manager app. On the first time, the program will prompt you to create an
account. That account is very important to link the computers with the mobile
device (or monitor the systems through web interface of PC Monitor or from MMSoft
website). After giving required information, MMSoft will send confirmation code
to your email. Users need to enter the confirmation code for account
authentication > click ok to close the window> click OK in the PC Monitor
Manager app window to login and start PC Monitor service.
On the initial login window, users can
enter name of the computer and group name for the system. By to default, the
full name of Windows computer is used together with the group name “Default”.
Custom counter

Clicking
Performance Counters card will open pop-up window- where you can configure the
specific counter.
PC Monitor can inform you anything that Performance
Monitor (perfmon.exe) has monitored – such as the IIS web server (Internet
Information Services), SQL Server database… The default configuration lets
users access the data of the PC state, the running process, the state of using
memory, hard drive status, updating the OS…
If you want to configure a particular counter
in PC Monitor – for example, to view the use of CPU or to monitor a particular
service, enter System card on the upper part of the PC Monitor Manager window
and click the default in the main interface.
Beside the General card containing the list
of the commands that can be used, Services card lists all the services
installed on the system (you can monitor any section in this list by choosing
the box next to the mane of that service). Network card lets you monitor
network connections, ports and performance. The same to Services card,
Scheduled Tasks card lets users enable monitoring by checking the Task. Below Performance
Counters card, we can set up the custom counters based on the criteria users
appoint. Click Add button on the right window of Performance Counters card, then
in the pop-up window, configuring that counter.
Set up the alerts on the computer

You
can set up many alerts in Notifications tab by clicking the listed options.
The notification system flexibly integrated
in PC Monitor will send the alert when some certain conditions arise. To enable
the alerts in PC Monitor Manager, users just need to click the options listed
on the cards of Notification menu.
PC Monitor can send the notifications when
the computer startups or turns off, when some specific users login or when
someone insert the external drives (such as USB drive) into the computer. It
will also send notifications when an important part of the hardware (such as
the processor) becomes too hot.
To set up the more advanced notifications,
first, click "Send a notification when one of these conditions are
met" > then click Add button and point out the related conditions in pop-up
window.
Install PC Monitor app on mobile phone

The
initial screen of PC Monitor mobile app
After installed PC Monitor on the computer
you want to monitor, next, you need to install this app on smartphone or tablet.
Users can find and install PC Monitor on Apple App Store, Google Play and
Windows Phone Marketplace with the keyword “PC Monitor”.
MMSoft doesn’t impose the limit in the
number of mobile devices can install PC Monitor (3-system limit is only for
monitored PC). After successfully installing and set it running, you will see a
simple screen with 2 Configure Account and More Info button. To login and start
to monitor, choose Configure Account > enter the user’s name, password to
continue.
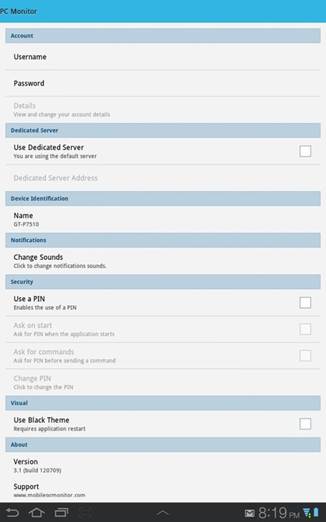
Install
the options for the PC Monitor mobile app
Begin monitoring

The
list of the computer systems in PC Monitor
If your mobile devices and PCs have active
connection to the web, when login PC Monitor, you will see the list of your
systems. The illustration shows that PC Monitor is successfully installed on 2
systems (ADRIENNE-NZXT and EVGA-CLASSIFIED), the group name is Default. If
choosing the name of one of the 2 systems in the list, users will have an
overall look about the system and other detailed information.
Users can use PC Monitor mobile app to send
messages to the desktop computers to inform or warn the person who is operating
on that computer.

PC
Monitor mobile app provides quick access to the data, numberless of computer
monitoring options.
PC Monitor service will run secretly,
consumes the system resources at the minimum level but there will be no icon
that appears under system tray. Therefore, PC Monitor is almost an invisible
app on Windows computers unless you initiatively open the PC Monitor Manager
utility. Using experience shows that rarely does the PC Monitor use CPU and use
less than 44MB of RAM memory, so it doesn’t affect the system performance much.