The latest Apple mobile OS doesn’t come
with a bag of tricks that not only add glitter and glamour to iOS, but it also
incorporates features that brings it up to par with some of its popular rivals.
Overall, there are lots of nifty additions to the OS’ repertoire to make it
truly shine and more compel-ling for past and present users of iPhones and
iPads. We try and cover some tricks that you absolutely must try.

How
Well Do You Really Know iOS 6
Siri app launcher
When you have hundreds of apps installed on
your iPhone or iPad, finding the one you want at any given time can turn into a
tedious task. There’s only so much Spotlight searches one would execute before
wishing for a better workaround. For your iOS 6 enabled Apple device, there is
such a workaround. And it’s better than the option of filtering everything down
to folders and trusting your memory to recollect the correct one for any
particular app.
Siri is the answer to this app-launching
woe. The voice-assisted assistant in iOS 6 can launch apps if you ask her to do
so. Just hard-press your supported iOS 6 Apple device’s Home button to launch
the Siri console, hit the microphone button, and clearly speak out the name of
the app you want to launch. So in all the mess of overflowing apps, Siri can
actually launch apps faster and in lesser steps compared to finding it through
Spotlight. Don’t be shy, give it a try.
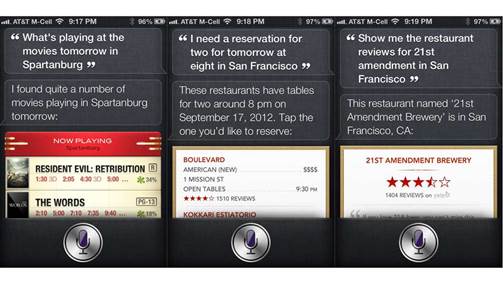
When
you have hundreds of apps installed on your iPhone or iPad, finding the one you
want at any given time can turn into a tedious task.
Access History
How many times has it happened that you
visit iTunes Store or Safari browser, trying to remember that interesting app
or web page that you saw couple of days back? And how often does your memory
fail you in such instances? Most of the times, without a doubt – it’s a common
occurrence for all iOS users of the past.
But in iOS 6, Apple has one-click access
controls to quickly look up past history of your browsing data either within
Safari or the App Store.
If you’re in the iTunes app, shopping for
something, just look for the History button in the search bar which should tell
you your entire history of accessing iTunes and past transactions starting from
the most recent on top.
In Safari, just hard-press the back button
on any open Web page to reveal the browser’s History instantly. From here, you
can easily access and scroll through your Safari data all the way back when you
started using your iOS 6 device.
Guided access
Our phones are seldom our sole possessions
these day, as they easily extend into digital toys for kids at home. How does
one give one’s iPhone or iPad to a technically novice-minded young one or adult
and expect them to not interfere with any other functions of the device that
you deem as off-limits?
Well, in iOS 6, Apple has finally embedded
a feature called Guided Access which tries to address this specific issue for
iOS 6 device owners who have over-inquisitive kids demanding their gadgets.
Guided Access lets you open an app or a game and basically explicitly instruct
the iPhone or iPad to limit the device’s interaction with that particular
active app and nothing else.
To turn add Guided Access in your iOS 6
device, go to General Settings > Accessibility > Guided Access. Turn the
feature On by tapping on its slider button. Once your device is in Guided
Access mode, open up any application, triple click on the Home button, click on
Guided Access and give it to any unsuspecting child. Despite their best
attempts, you’ll notice that the device refuses to return to the Home screen
despite repeatedly pressing the Home button.
To get out of Guided Access mode, you have
to type the pass-code that you initially secured your device with. Hopefully,
this passcode will be a well-guarded secret.
Disable ad tracking
Apple has restored control back to the user
as far as privacy is concerned in iOS 6, by allowing users to decide on their
own whether they want marketers to track their browsing habits to direct
targeted ads to your iOS device.
If you dislike adverts targeted at you,
just go to Settings > General > About in your iOS 6, and scroll down to
Advertising. Tap and then slide on the “Limit Ad Tracking”
feature to help prevent inquisitive online marketers from bombarding you with
targeted ads on your iOS device.
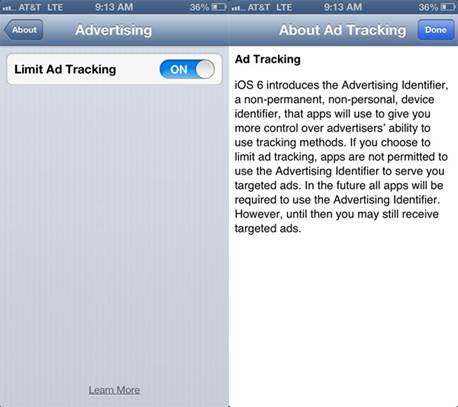
Tap
and then slide on the “Limit Ad Tracking” feature to help prevent inquisitive online
marketers from bombarding you with targeted ads on your iOS device.
Also, as far as the device’s general
privacy goes, Apple has added a dedicated Privacy field under General settings.
Clicking on it lets you access various sub-features like Location Services
(which tells you which third-party apps are accessing your device’s location
data), and more. In fact, you can even regulate the level of access granted to
your Twitter and Facebook data through this dashboard, and completely revoke
access to OS-wide social media services.
Multiple email signature
Email signatures are absolutely essential
to have, whether you’re responding to official work email or personal mails
from your iPhone or iPad. It’s part of email etiquette, basically. And if
you’re in the habit of ending mails sent from your different email accounts
with the same signature, iOS 6 has come to set the record straight and rescue
you from this habit.
With iOS 6, each one your linked email
account can now have its own unique signature – that’s
right. Good riddance to the dull and boring default “Sent from an iPhone”
message, isn’t it? Editing the signature settings for each email account on
your iOS 6 device is simple, just navigate to Settings > Mail, Contacts,
Calendars, and scroll down to the Signature button. Tap on Signature > Per
Account, and type in the personalized signature you want for each account. Like
we said, no more “Sent from an iPhone”, please.
Reply/Remind with Phone Calls
How cool would it be to spare yourself the
trouble and actually let your phone remember what missed calls you’d like to
get back to? With iOS 6, Apple lets iPhone users do just that in a simple and
straightforward fashion.
Normally, when you get an incoming call on
your iPhone, you see the standard choices, Decline or Answer, displayed in bold
on the lock screen. But if your iPhone runs on iOS 6, you can access an
additional flick-on menu that comes into view when you flick the screen from
bottom to top.
You see now two additional buttons
displayed below the Decline or Answer buttons – Reply with
Message and Remind Me Later. The first of those two additional options lets you
quickly reply the caller with a customized message with the click of an
additional button, while the latter lets you choose between postponed call-back
reminders on your iPhone which will prompt you to return the call at the time
of your choosing.
Offline reading list
Apple also effectively combines the power
of its iCloud sync service and a feature from its Mac OS X Mountain Lion build
to introduce a nifty feature in iOS 6 – Reading list. It’s basically an offline
reader for synced and saved web articles.
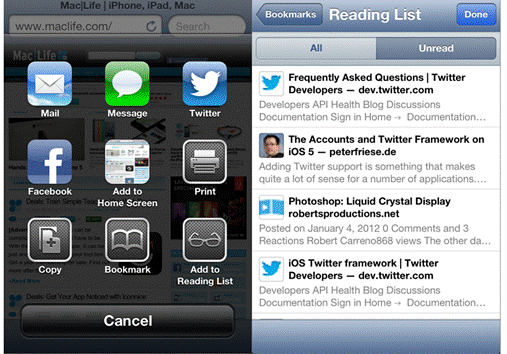
Apple
also effectively combines the power of its iCloud sync service and a feature
from its Mac OS X Mountain Lion build to introduce a nifty feature in iOS 6 –
Reading list.
When you’re on a long, interesting Web page
that you’d like to read during your commute back home, just tap the Share
button in Safari’s browser to reveal a menu. Select Add to Reading List from
the bevy of options displayed, and you can now effectively save a complete
offline copy of a web page (with images, for-matting, etc) as is for deferred
reading. You’ll see the reading glasses icon while the article is uploaded on
iCloud.
This is a great feature for those of us who
have a non-data equipped iPod touch or Wi-Fi only iPad – basically anyone who
can’t connect to the Internet on the go. Next time you’re in office, all you
have to do is add interesting articles to your Reading list and you’re done.