If you still have the negatives of your old
photos, consider digitising these rather than any prints you may have had made
from them. Negatives contain more detail and are sharper than most prints, and
you’ll cut out any colour shifts and fading that have been introduced to prints
by years of exposure to the environment. Photographic negatives are also likely
to have been kept safely tucked away in their envelopes, so they’re less likely
to have been scratched, smudged or creased through handling.
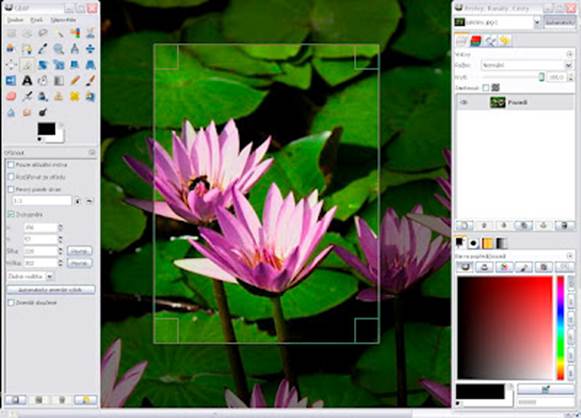
Paint.NET
To scan negatives, however, you’ll need a
scanner that can handle transparencies – something that’s beyond the abilities
of most all-in-one devices. For one thing, a negative scanner must have a light
integrated into the lid, as otherwise the image produced will be much too dark
to be of any use. Also, because negatives are much smaller than typical
photographic prints, the scanning head needs to be capable of very high
resolutions to capture the full detail: 2,000dpi isn’t an unreasonable level of
detail to expect, but is far higher than the default of regular print scanners.

Photoshop
Elements
Once you’ve scanned in your negatives, all
you need to do is invert the colours: Photoshop Elements or Paint.NET make
light work of this. After that, the process of editing and storing scans of
negatives is just like editing regular prints, with the benefit of
higher-quality images. As a bonus, because negatives are normally provided in
strips, you can scan four or five frames at once, saving a bit of time.
Audio
“If you’re digitising music from a tape
player, life is simpler: attach a line-out to your PC”
Strictly speaking, it isn’t legal to
digitise an old music collection – in fact, it isn’t even legal to rip MP3s
from a CD you own. In practice, however, we’ve never heard of anyone being sued
or prosecuted for doing so.
If you want to do it anyway, you’ll need
the appropriate playback hardware to get your music into your PC. In the case
of vinyl, this means a turntable and an amplifier, with a line-out socket that
can be connected to the 3.5mm line-in jack on your PC. If you try connecting a
turntable directly to the line-in socket on your PC, the output will be so weak
it will be barely audible. If you don’t have such a thing to hand, one option
is to invest in a USB turntable: prices start at around $75, but if you want
the best possible sound and construction quality, you can spend $450 or more.
If you’re digitising music from a tape player, life is simpler: you can attach
a line-out or a headphone socket to your PC.
With the hardware sorted, the next question
is which software to use. Professionally mastered music won’t require any
complicated post-production work, so a simple audio recording and editing tool
such as the free Audacity (http://audacity.sourceforge.net)
application will do everything you need.
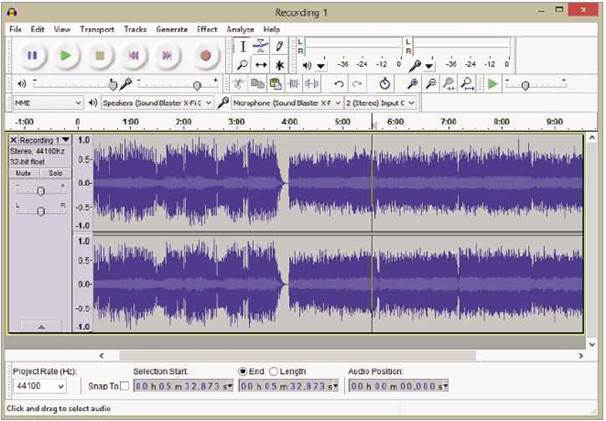
The
free Audacity provides everything you need to turn the music from your old
audio cassettes and vinyl records into convenient MP3 files
The easiest way to proceed is to record
your LPs or cassettes one side at a time, making sure the volume levels aren’t
set too high, as otherwise the sound will distort. Once you’ve made your
recording, you can boost the volume if need be using Audacity’s Normalize
plugin – you’ll find the option in Audacity under Effect | Normalize. This will
amplify your recording to the maximum extent possible without causing
unpleasant distortion.
Next it’s time to split the recording into
tracks. The graphical waveform display makes it easy to spot where tracks start
and finish: click and drag to select a region of the recording, press Ctrl-X to
cut it, press Ctrl-N to create a new Audacity project, then press Ctrl-V to
paste it in, and finally select File | Export to save it in your choice of
format.
Audacity records 44.1 KHz stereo tracks by
default, which are capable of capturing the same level of detail as a CD. This
should be more than enough to reproduce every nuance of a cassette or LP
recording, but predictably enough it produces very large files, working out at
around 9MB per minute of music if you export in the industry standard WAV
format. You may prefer to export files in FLAC (Free Lossless Audio Codec), a
compressed but lossless format that doesn’t compromise on quality but does
offer reduced file sizes. It will play on your PC, can be burnt to a CD, and is
ideal for archival.
The only problem with FLAC is that neither
iTunes nor Windows Media Player can play FLAC media. There are plenty of
third-party programs that can be used to listen to FLAC audio, but if you want
to listen on incompatible devices such as the iPhone, you’ll need to create
lower-quality MP3 copies alongside the FLAC originals. To do this in Audacity,
simply select MP3 from the “Save as type” dropdown.
Whichever format you choose, you’ll have
the option of giving your tracks descriptive names and other information. Take
the time to fill this in, as it will make finding your music in Windows Media
Player or iTunes much easier.
Documents
We’ve focused on archiving audio and visual
media, but what about text? With OCR (optical character recognition) software
you can scan documents such as letters from a solicitor or your household
insurance documents into your PC, and with a few clicks turn them into indexed,
searchable PDFs – a vast improvement on rudimentary filing systems. Such
software is sometimes provided with the scanner, but there are also plenty of
third-party tools such as Abbyy’s FineReader (http://finereader.abbyy.com) and
Dragon OmniPage (www.nuance.com), plus
free options such as FreeOCR (www.paperfile.net).
When you have a lot of documents to work
with, however, the process can be slow. If you invest in a scanner with an
Automatic Document Feeder (ADF), you can pop in two dozen A4 sheets and leave
your PC scanning and converting documents while you get on with other jobs.
Offices with reams of documents may consider a professional scanner such as the
Fujitsu fi-6140Z (web ID: 375679), which can scan 60 pages per minute –
although you’ll pay a whopping $1,800 inc VAT for that speed.
When it comes to saving your scanned text,
it’s hard to argue with the PDF. Adobe Reader may not be universally loved, but
if you’re looking for a text format that will be accessible in 10 years, the
PDF is likely to be it. Besides that, a PDF is searchable, and will retain the original
layout of your document. Some documents are impossible to OCR: handwritten
pages are the most obvious, but damaged documents are another possibility.
There’s still a good argument for digitising them as long as you’re diligent.
The PDF format supports a broad range of metadata, so you can store a brief
synopsis inside each file you save – “letter from Grandma re: Christmas
holidays”, for instance. This way you’ll have a document that can be easily
searched for and referred to without having to retype the handwritten original.