You know you should. But do you? If
not, here’s how.
Whether it’s the guilt you feel because you
aren’t attentive enough or the anxiety that impels you to go overboard, backing
up your Mac can be an oddly emotional matter.
It doesn’t have to be. You can set up some
backup plans once, in about 10 minutes, and then forget about them as they run
here to eternity. If, on the other hand, you’re paranoid about data security,
it isn’t much harder to set up a backup system that’s practically bullet-proof,
with multiple layers of redundancy that will make it possible to restore not
only your Mac but also one or two tiers of your backups when disaster strikes.
So take a deep breath, calm down, and read
on to find out how to set up the backup plan that’s right for you and how to
recover your data should you ever need to. After all, it can be dangerous out
there, but that’s no reason to freak out.

If
you have no backups at all, you probably already know that your data is at risk
The basic backup
If you have no backups at all, you probably
already know that your data is at risk. Any number of things – a theft, a
hurricane, or a hacker with too much time on his hands – could wipe out your
Mac. But you may be reluctant to back up because it seems like a big, scary,
and expensive undertaking. Here are a few tips on setting up a simple, affordable
backup plan in as little as 10 minutes. This isn’t a comprehensive strategy,
but it is a good starting point.
Drop it in the box
Let’s start with day-to-day files. For file
backups, I’m a huge fan of online services. My favorite is CrashPlan (go.macworld.com/crashplan),
but other excellent options include Back-blaze (www.backblaze.com) and Dolly Drive
(go.macworld.com/dollydrive). These services are fairly inexpensive and easy to
set up; if you choose one, you can skip the remainder of this section. But if
you want the simplest, fastest, cheapest option, let me suggest an alternative:
Dropbox (go.macworld.com/dropbox14).

Dropbox
is designed to sync anything you put in a single designated folder to the cloud,
and from there, to your other Macs, PCs, and iOS devices
Dropbox isn’t intended to be a
full-featured backup service. It’s designed to sync anything you put in a
single designated folder to the cloud, and from there, to your other Macs, PCs,
and iOS devices. In doing so, however, it retains older versions of your files
– even files you’ve deleted from your Mac (with some limitations) – so if you
later discover that you need to restore last week’s version of your
dissertation of a graphic that you erased, you can do so.
Sign up for a free account and download the
software at Dropbox.com. Then, install the software on your Mac. Next, just
drag the files and folders that you want to back up into your Dropbox folder.
Accounts are free for up to 2GB of data, so
drag your most important, and most frequently used, files to your Dropbox
first. By doing things such as recommending Dropbox to a pal, you can add space
for free. Or you can pay for more storage, starting at $10 per month for 100GB.
The files upload (and sync) in the
background as you use your Mac. You can open, save, and modify anything in your
Dropbox, because as far as your Mac is concerned, it’s just another folder. And
once files sync to Dropbox, you can access them using nearly any device that can
connect to the Internet, via the Dropbox software or a Web browser.
Dropbox has worked great for me. Comparable
services include Google Drive (drive.google.com), Microsoft SkyDrive
(go.macwrold.com/skydrive164), SpiderOak (go.macworld.com/spideroak47), SugarSync
(go.macworld.com/sugarsyncrev), and Wuala (www.wuala.com).
iPhoto and iTunes libraries, however, are
likely to be large and may not operate correctly when synced between Macs.
Instead of putting them in a syncing folder, you can make a partial online
backup of recent photos from iPhoto or Aperture by using iCloud’s Photo Stream
feature (look in the iCloud pane of System Preferences). And if you subscribe
to Apple’s $25-per-year iTunes Match (go.macworld.com/match), you’ll get what
amounts to online backup of your music (as long as your library of songs not
purchased from the iTunes Store doesn’t exceed 25,000).
Sync it to the Cloud
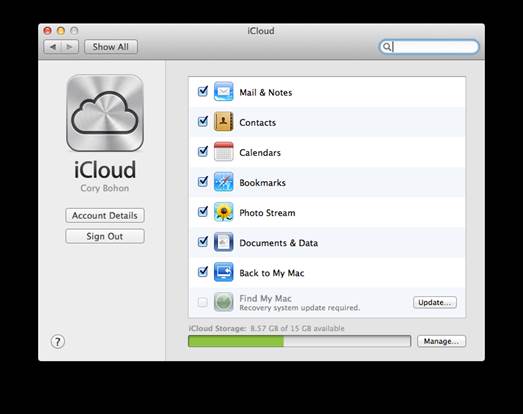
When
configuring iCloud, choose at least ‘Contacts’ and ‘Calendars & Reminders’
for cloud syncing
For personal data such as email, contacts,
and calendars, you’re better off with a service that keeps a master copy of
your data in the cloud and syncs that copy to your Mac and iOS devices. If you
store contacts and calendars locally and rely on POP for email, move your data
to the cloud.
Foe email, any IMAP server will do,
including iCloud and Gmail. The server always has a copy of your stored email,
so if something happens to your Mac, you can download a fresh copy easily.
Although IMAP doesn’t qualify as a true backup, since you can’t recover
messages that have account on your Mac and turn on contact and calendar
syncing, the service automatically converts your local contacts and calendars
into cloud-based calendars.
The magic click
A great way to spend the last 30 seconds of
your allotted 10 minutes is to obtain a blank external hard drive and hook it
up to your Mac via USB, FireWire, or Thunderbolt.
A dialog box will ask whether to use the
drive for Time Machine, the backup tool in OS X. Click Use as Backup Disk
to start backing up your entire disk to the external drive once an hour. You
won’t have to lift a finger to keep those backups going.
Yes, I’ve stretched my promise of
simplicity. Buying an external drive requires you to spend time and money, and
the drive must be big enough and formatted correctly. But in principle, you can
set up an ongoing local backup in just one click. If you don’t have a broadband
connection that makes cloud backup feasible, Time Machine is the best option
for painless backups.