This week, David H. looks at
virtualization and VirtualBox
Even if you’ve only just arrived on the
computer scene, you’ll have no doubt already come across the word
‘virtualization’, but what does it mean?
In our everyday computing terms it
basically refers to the various methods of creating a virtual computer system,
as opposed to a real one, inside the current operating system of our real
computer. Let’s say you have a brand new Windows 8 computer, and you want to
try out a Linux distro. Among the many way that are available, one of the best
is to use a third-party program that will create a virtual computer on which we
can install the Linux distro and use it as we would a separate computer itself.
It’s not as complex as it sounds, and
within a few steps you’ll be creating virtual environments like nobody’s
business.
VirtualBox
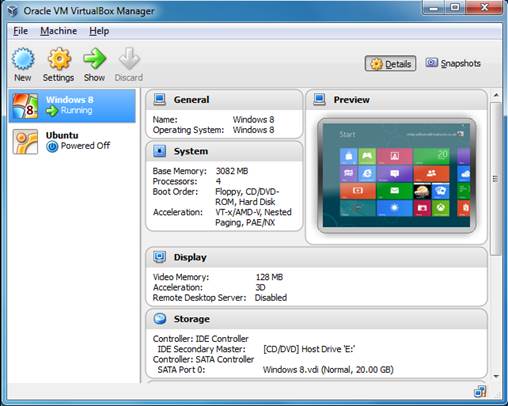
VirtualBox
is a great start into the world of virtualization
Of the many virtualization programs
available, one of the easiest to get to grips with, and one of the best to
start with, is Oracle VirtualBox. It’s a free product that’s available for
Windows, Linux Mac OS X and Solaris machines, and it can support a large number
of guest operating systems (or virtual computers).
It’s extremely easy to use, and to start
with, head to goo.gl/J3pxTm and locate the correct platform package for the
operating system you currently have installed on your computer. Once you’ve
downloaded the relevant platform package, locate and download, on the above
page, the ‘VirtualBox 4.2.6 Oracle VM VirtualBox Extension Pack’ (it may have a
different version number by the time you read this, so make sure you get hold
of the latest).
Install the main platform package (there
are no hidden surprises so the defaults will suffice), then run the extension
pack, which offers support for USB 2.0 devices, remote desktop and so on.
Going Virtual
Once you have VirtualBox installed the next
task is to actually start virtualizing. In this example, we’re going to be
using a Linux distribution to install inside our virtual environment, but
providing you have the license, you can install almost any version of Windows
up to 8. Windows 8 incidentally has some issues when installed under
VirtualBox, but they may be fixed with a version update by the time you get to
read this.
First, locate the Linux distro you’re going
to virtualize. You’ll need the .iso image of the distro as you would with
Windows as it’ s by far the easiest way to install an operating system inside
VirtualBox.
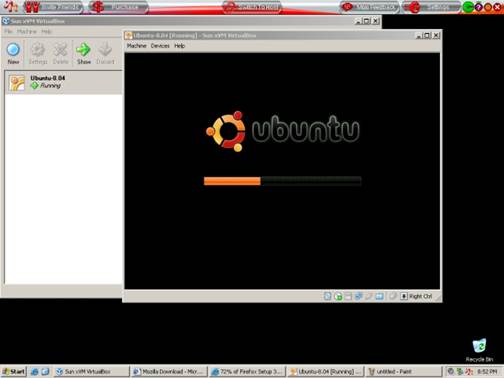
VirtualBox
can be used to test many different operating systems
Once you’ve downloaded the relevant Linux
.iso, open up VirtualBox and click on the ‘New’ icon. In the ‘Create Virtual
Machine’ screen, enter a name for your new virtual image for example, if you’re
virtualizing an Ubuntu distro, enter ‘Ubuntu’ as the name. Doing so will
automatically allow VirtualBox to select the type and version, but if you use
an unrecognized name, then you’ll have to use the drop-down menus next to type
and version to tell VirtualBox what virtual hardware to use.
Next, use the slider to choose the amount
of memory in megabytes to allocate to the virtual machine. Don’t use too much,
although VirtualBox will warn you if you’re using more than your installed
operating system requires. Linux is capable of running on less than 1GB, but if
you have 4GB of RAM installed on your computer, then consider using up to 2GB
of memory to make the guest, virtualized operating system run a bit smoother.
The next screen will offer you the chance
to add or create a virtual hard drive for the new virtualized guest system. In
all honesty, unless you have specific needs, and you know what you’re doing,
then it’s best to stick with the default selection of ‘Create a virtual hard
drive now’, and click the ‘Create’ button.
The next screen asks for the hard drive
file type and again, unless you know what you are doing, and you’re going to be
transferring the virtual image to and from other virtual machine applications,
then you’re best off staying with the default selected VDI VirtualBox Disk
Image.
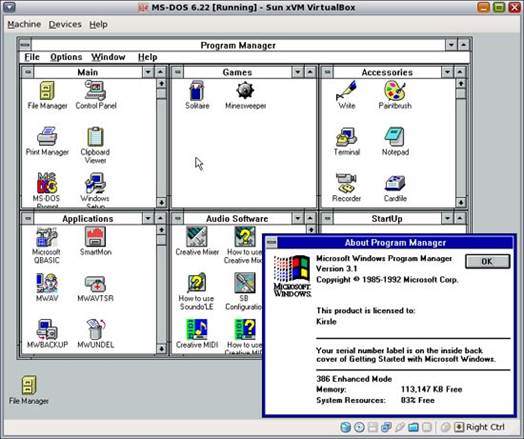
You
can even enjoy some computing from years ago with VirtualBox
Dynamically Allocated or Fixed Size? This
next screen will no doubt cause some debate. Dynamically Allocated basically
means the file that contains the virtual, guest, operating system will grow as
the hard drive in the guest system becomes filled (up to a maximum fixed size),
whereas a Fixed Size hard drive is just that, fixed at a certain number of
gigabytes. There are benefits to both, and you’ll probably end up using the
Fixed Size once you start using VirtualBox more, but for now, stick with the
Dynamically Allocated.
The next screen will determine the size of
the new hard drive and the location. Make sure you have enough space on your real
hard drive for the virtual hard drive, and that it’s big enough to actually
contain the guest operating system.
In essence, that’s it. The virtual
environment is now ready to be activated, or rather booted into. To start the
virtual environment you’ve just created, simply click on the ‘Start’ icon,
along the top of the VirtualBox main window, then in the pop-up windows that
follows, click on the up arrow icon next the box ‘Host Drive ‘x:’’ to locate
the Linux .iso you previously downloaded.
With luck, your virtual machine will now
boot the Linux live session and you can install the guest operating system as
you would on a real system. And since VirtualBox uses your network connections
as a pass-through, the guest operating system will have full access to the
internet as long as the main, host computer has access.
Limitations
Obviously a virtual machine is never going
to be as perfect as a real one; there are a few limitations to what a virtual
machine can do. For instance, you won’t get the full potential of your graphics
capabilities, so playing the latest triple-A rated games in a Windows virtual
machine is for the most part out of the question, as is access to certain
hardware on the host machine. Although VirtualBox does a fine job of gaining
access to the host machine’s resources and hardware, it’s not 100% perfect.
That said, VirtualBox is perfect for
testing out new Linux distros, using a basic Windows guest under a Linux host,
or even playing around with some older operating systems for a bit of retro
revival.
Pre-built Virtual Systems
If you don’t fancy creating your own
virtual environment, there are a number of sites available that offer different
operating systems already pre-built for VirtualBox ready to download. Some of them
may be out of date, and not used for a while, but it’ s worth having a look at
any rate. Try these sites out for some rebuilt images:
virtualboxes.org/images: Quite a range of Linux images ready to download.
virtualboximages.com/node: Everything from Android to Zonbu can be found here.
www.oracle.com/technetwork/community/developer-vm/index.html:
Some pre-built developer virtual machines.