Difficulty: Beginner
Time needed: 45 minutes
Available: www.parallels.com
Price: $95.99
Parallels has been a mainstay of many a Mac
user for years now, particularly in the case of those who needed to use Windows
without the pain of running it on a regular PC. Beyond Windows, though,
Parallels is a very powerful piece of virtualization software capable of
running a number of alternative operating systems including Chrome, Ubuntu and
even Android.
Running Google’s mobile operating system
might not sound like the most appealing use of your Mac, but if you’ve ever
wondered what your website looks like on the average Android tablet or what
apps are available over on the dark side, using Parallels is a great option.
It’s a significantly cheaper option compared to splashing out on an Android
device and the whole setup process can be completed in around 15 minutes,
giving you plenty of time to explore.

Parallels
has been a mainstay of many a Mac user for years now, particularly in the case
of those who needed to use Windows without the pain of running it on a regular
PC.
It’s worth noting that the experimental
build of Android 4 that’s used here is a little limited. First, there’s no
Google Play (it’s not allowed on virtual copies of Android). Secondly, certain
technical restrictions mean not every Android app can run on your Mac. If you
just fancy getting a feel of the operating system, though, this option is
perfect.
To get started, you’ll need a copy of
Parallels Desktop 8 and a machine capable of running it. The system
requirements aren’t particularly high, so any Mac built within the last couple
of years should make the cut, but it’s important that you have at least 2GB of
RAM and plenty of space on your hard drive.
Experimental Android OS
It’s not quite Jelly Bean, but the
experimental build of Android 4 for Parallels still has plenty of up-to-date
features to give you a great flavor of what the OS is like
Escape the window
In the Android window, you’ll need to hit
the Control and Alt keys on your keyboard to free your cursor and keyboard for
use in OS X. It’s a little fiddly, but you’ll soon get used to it
Shut down
Clicking on the button in the bottom-left
of Parallels’ window will give you some options to safely power down your
Android virtual machine – it’s worth doing this with any unused OS
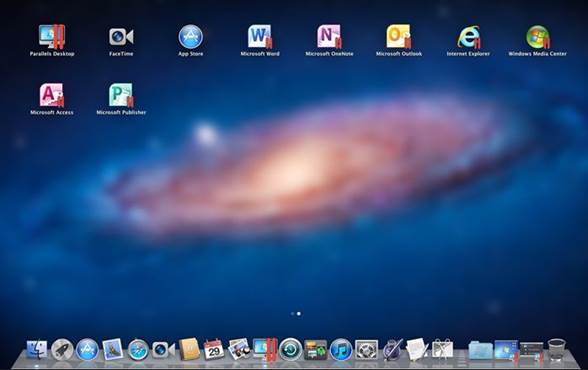
Experimental
Android OS
Go full-screen
Parallels is fully compatible with Mountain
Lion, so you’ll be able to take your virtual machines full screen – Android’s
display size won’t change, though, so don’t expect a super-sized mobile
operating system to appear
Knowledge base - Other OS options
As well as Chrome and Android, there’s also
scope to install Ubuntu using Parallels. If you’re building your own Mac apps,
it’s a great way to ensure backwards compatibility. It’s also the perfect
solution to experiment with customizing OS X without worrying about breaking
anything too important.
Step-by-step: Parallels Desktop 8Run Android on your Mac
1.
Choose your poison
Once you’ve installed Parallels on your
machine, you’ll be taken to the Parallels Wizard, which gives you a few options
for installing virtual machines. In this case, click on the Android option and
then the Continue button.
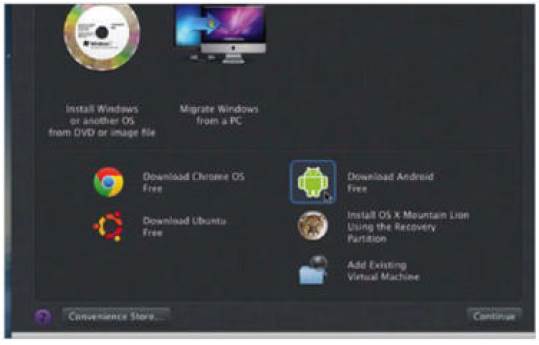
2.
Check the details
Before you begin downloading, you’ll be
presented with some information about the specific build of Android. It’s worth
noting the limitations here before you continue. Once you’re happy, click the
Download button.

3.
In the window
Unlike Windows, which is far more integrated,
Parallels will open Android in its own window. You can resize it if you like
but the virtual display will always remain the same size. Click inside the
window to control the OS.

4.
Grab some apps
To get the full Android experience, you’ll
want to grab some apps to try out. Open up the built-in browser, search for the
Amazon Appstore and follow the instructions to download and install. From here,
Android is your oyster.
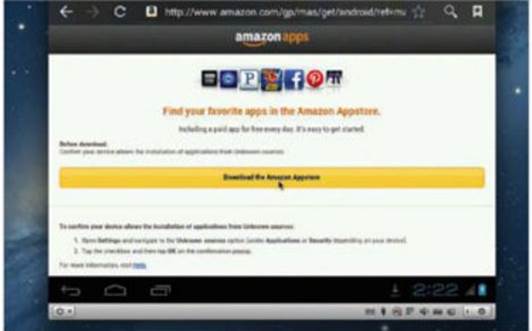
Turn your Mac into a Chromebook
Android isn’t the only OS worth
experimenting with if you’re trying something different. Parallels also gives
you the option to try out Google’s Chrome OS, perfect for a completely
cloud-based setup. Follow our guide below for setting up and working with
Google’s answer to OS X.
1.
Head to Window>Virtual Machines List to add a
new virtual machine to your setup. You can also access older virtual machines
here.
2.
In the Parallels wizard, select Download Chrome
OS and Continue. You’ll need to download some files so ensure you’re online.
3.
In the Virtual Machines window, click on the ‘+’
icon towards the bottom and select New to bring up the Parallels wizard once
more.
4.
Once Chrome has installed, enter your Google
account details (or create a new one) then head to the Web Store and get
exploring.