My PC has been infested by the Babylon
Toolbar. It came with a demo I installed and I accidentally forgot to unstick
the necessary box to avoid installing it. Now it's there, and my virus scanner
won't even delete it. Do you have instructions for getting rid of it?

The
Babylon Toolbar
The Babylon Toolbar has recently become
quite popular, so I assume you're not going to be the only person with this
problem. Don't feel too bad about getting tricked - the Babylon installer
doesn't actually have a cancel or close button (at least, not one that
works...), so by the time you get to that point, it's too late to remove it.
You're in luck, though, because I do have some simple removal instructions that
will help you rid your PC of it post-installation.
The first is to uninstall the toolbar
program itself. The reason your virus scanner can't do this for you is because
technically, it isn't a virus. It's adware, and more than that, it's legitimate
- at least, as far as any piece of adware can be. Luckily, this means you can
remove it by going to 'Control Panel' > 'Programs and Features and removing
both 'Babylon Toolbar on IE' and ‘Babylon Objectlnstaller'.
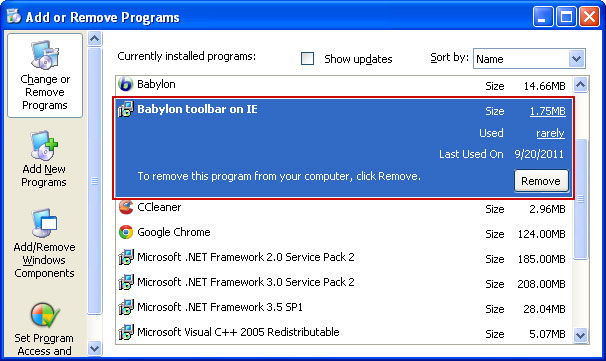
To
Remove Babylon Toolbar on IE: 'Control Panel' > 'Programs and Features and
removing both 'Babylon Toolbar on IE' and ‘Babylon Objectlnstaller'.
Simple enough, flowerers, this will only
get rid of the software, and won't fix the settings it also modified. The
Babylon Search page will still be your home page and browser search provider, for
example, so that's the next thing you have to revert. Exact instructions depend
on what browser you're using, but I have directions for the three most popular
ones:
Instructions for Internet Explorer 9
1. Run Internet Explorer, click 'tools' (or press Alt+X) and select
'Internet Options'.
2. Under the 'Home Page' heading, dick 'Use blank', 'Use Default' or
enter your preferred start page. Click 'OK'.
3. Select the tools menu again, and this time clicks 'Manage Add-Ons'.
4. On the left, select ‘Search Providers' to bring up a list of search
providers on the right.
5. Select the provider you want to use (i.e. Bing/Google/Yahoo) and
click 'Set as Default'
6. Finally, select 'Search the Web (Babylon)' and click 'Remove' to
delete it.
Instructions for Firefox
1. Run Firefox and press Ctrl+Shift+A to bring up the add-ons manager.
2. In the extensions tab, click 'Remove' next to Babylon to delete the
plug-in.
3. Exit the add-on manager and click 'Firefox' > 'Options' >
'Options'. Select the 'General' tab.
4. Under the 'Startup' heading, click 'Restore to Default', or enter
the home page of your choice. Click 'OK'.
5. Now click the icon at the left of the search box (top right) to see
a list of installed search engines and choose 'Manage Search Engines' at the
bottom of the list.
6. Select 'Search the Web (Babylon)' in the list and click 'Remove'.
Then 'OK'.
7. Now, the hard bit: type 'aboutxonfig' in the address bar and agree
to the warning.
8. Type 'Babylon' into the search box. Find the following entries,
right-click on them and select 'reset':
·
browser.babylon.HPOnNewTab
·
browser.newtab.url
·
browser.search.defaultenginename
·
browser.search.order.7
·
browser.search.selectedEngine
·
keyword.URL
·
Restart Firefox. Babylon should be gone for good
Instructions for Chrome
1. Run Chrome, click the 'Customize and Control' icon (the wrench in
the top right) and choose 'Settings'.
2. Beneath the 'On Startup' heading, find the option 'Open a specific
page or set of pages' and click 'Set pages'.
3. In the window that opens, click the 'X' on the far right of 'Babylon
Search' to delete it from the start-up sequence, then close this tab.
4. Click on the wrench icon and choose 'Settings' again. This time,
look for the heading 'Appearance'. Beneath the 'Show Home Button' option you
should see the Babylon URL. On the far right, click 'Change'.
5. Choose the home page you want (default is 'Use the New Tab page').
Again, save the option and close the window.
6. Select 'Wrench' > 'Settings' one final time. In the settings
window, look for the 'Search' heading.
7. Change the search engine back to Google (or your preferred choice)'
then click on 'Manage Search Engines'.
8. Beneath 'Default search settings' find the entry for 'Search the web
(Babylon)' and click the 'X' at the far right to delete it. If you want, you
can also dick 'Make Default' next to your preferred choice.
Hopefully, following these instructions
will rid you of the Babylon Toolbar - and with a little tweaking where
appropriate, they should also apply to any other adware toolbar tool.
“The Babylon installer doesn’t actually
have a cancel or close button”