One year and one week since it
released OS X Lion (aka OS X 10.7), Apple has released its successor, OS X
Mountain Lion.
Price: $20;
Manufacturer: Apple
Website: www.apple.com
Like Lion, Mountain Lion adds numerous
features that will be familiar to iOS users. This OS X release continues
Apple’s strategy of bringing iOS features “back to the Mac”. Those features
include iMessage, Reminders, Notes, Notification Center, Twitter integration,
Game Center, and AirPlay Mirroring. At the same time, other features that are
making their debut in Mountain Lion find their way into iOS 6 this fall.

OS
X Mountain Lion
As the first OS X release since the debut
of iCloud, Mountain Lion integrates tightly with Apple’s cloud-data service. It
also provides new security options that allow you to specify the kinds of apps
you feel comfortable installing. Mountain Lion offers system wide sharing tools
that connect easily to social networking and media services. And it enables
some recent MacBooks to keep working, even when they’re asleep.
At $20, mountain Lion is Apple’s cheapest
OS X upgrade since the company released version 10.1 for free 11 years ago.
Like Lion, it’s available only via a Mac App Store download. The combination of
the low price and the easy download will likely make Mountain Lion the most
quickly adopted OS X upgrade of all time. Given how solid a release it is,
that’s good.
iCloud
OS X LION was finished before iCoud
appeared which prevented Apple from deeply integrating the two. But Mountain
Lion is all about integration.
That integration is apparent when you first
set up Mountain Lion: The Setup Assistant asks for your iCloud ID. Once you
provide that, Mountain Lion syncs your email accounts, contacts, calendars,
notes, reminders, and the like via iCloud.
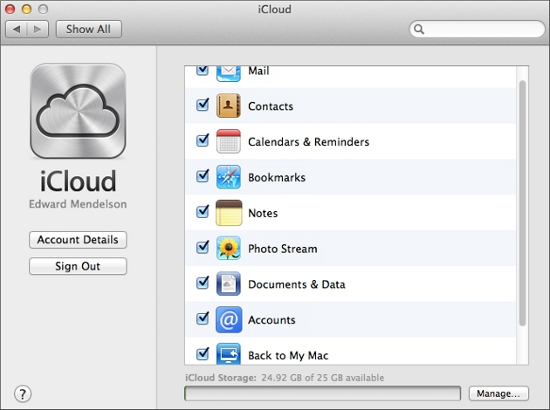
This system won’t sync the files from an
old Mac (you’ll need Migration Assistant for that), but image a future in which
most of your apps store their documents in iCloud. In that world, logging into
iCloud from a new Mac will be like restoring an iOS device from iCloud: All
that data will be exactly where it should be. Mountain Lion is s step in that
direction.
Since last fall, Apple’s iWork apps for iOS
have supported Documents in the Cloud, which stores documents on Apple’s
Internet servers; you can then access them from any iOS device. Now the Mac
versions of those apps provide the same support; TextEdit and Preview do too.
(Other developers are free to follow suit, as long as their apps are sold
through the Mac App Store.)
Another new feature replaces OS X’s
traditional Open dialog box with one that has two options: iCloud and On My
Mac. If you select On My Mac, you see the traditional Mac file picker. But if
you choose the iCloud option, you see something quite different: a view of all
the documents in that application that are stored in iCloud. By default, this
icon-based view shows icons sorted with the recently modified files at the top,
though you can also switch to a list view and sort by name, date, or size.
In either view, you can drag one file on
top of another to make a new folder. If you want to move a file from the Finder
into iCloud, you just drag it into the iCloud window; if you want to move a
file from iCloud to your Mac, you just drag it out.
When I first opened thentain Lion, I
updated Pages in Mountain Lion, I saw something I didn’t expect to see: a collection
of documents that I had using Pages. I was able to open the files and edit
them, and able to open the files and edit them, and the edits showed up almost
immediately on my iPad, too. When the process works, it’s almost magical.
Similarly, when you create a document in
one of these apps and try to save it, the Save dialog box is set to iCloud by
default. You can switch over to your Mac’s hard drive if you want, but typical
users will most likely just save their file to iCloud and not worry about
navigating their hard drive’s file hierarchy.
You might blanch at the idea of not using
the traditional file system, but Apple believes most computer users won’t;
having seen friends and relatives struggle with the Finder, I’m inclined to
agree. Between Launchpad and Documents in the Cloud, many novice Mac users will
find little use for the venerable Mac file manager. Experienced users can still
save files on their hard drives if they want; it’s easy to move files from
iCloud to your Mac and back.
Even as an experienced user, I see the
appeal of Documents in the Cloud: It shows only one app’s files, with the most
recently modified ones at the top, making them easy to find. It’s not so
different from what I tend to do anyway: Launch the app and go to the File >
Open Recent submenu.
Documents in the Cloud isn’t perfect. You
can open some file types – text files, for example – with a lot of different
apps, yet Documents in the Cloud doesn’t let you associate a single data file
with more than one app. So you can’t, say, insert an image into a Pages or
Keynote document via iCloud without opening Preview, grabbing the file from its
iCloud window, and dragging it into the app. That’s less than ideal.
And while iCloud is free, that’s only for
the first 5GB of data. My iPhone and iPad backups already nudge me close to the
limit; adding a bunch of giant Keynote presentations will probably push me over
the edge.
Still, it’s now easier to see how iCloud
will benefit users of Apple products, by tying those products more closely
together and eliminating the need to fuss with files.
Instead of the traditional Open
dialog box, there’s a new one with two options: iCloud and On My Mac.
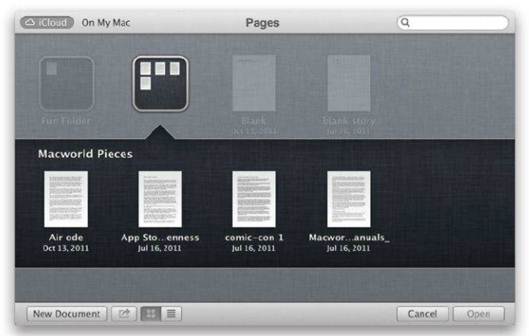
Documents
in the cloud: You can use folders to organize documents stored in iCloud, but
you can’t create folders within folders, which limits your organizational
options.
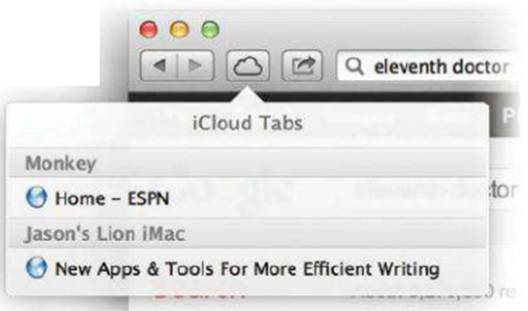
Portanle
browsing: With iCloud Tabs, you can see a list of the webpages you have open on
your other devices.