Power Nap
When an iOS device is asleep, it’s still
doing stuff – checking your mail, making alert sounds, and even backing up your
system. That’s why you can wake up an iPad and get an up-to-date count of
messages in your inbox. With Mountain Lion, Apple is introducing a version of
this iOS feature to the Mac, called Power Nap.
First, the restrictions: While I’d bet most
future Macs will support Power Nap, right now it works on only a handful of
systems. When Apple released Mountain Lion, Power Nap worked only on mid-2011
or 2012-vintage MacBook Airs or the new MacBook Pro with the Retina display.

By default, Power Nap is turned on when
your laptop is connected to a power adapter and turned off when it’s running on
the battery; but you can turn Power Nap off completely or turn it on for both
scenarios in the Energy Saver preference pane.
Power Nap works by periodically waking up a
MacBook even when it’s closed. But this isn’t the usual wakeful state. Fans
don’t spin and the screen doesn’t come on. And since Power Nap works only on
systems that use flash storage instead of spinning hard drives, disk access is
silent, too. From the outside, you’d never know your MacBook was awake.
When in this dark-wake state, your MacBook
will (once an hour, if it’s connected to a power adapter or has more than 30
percent of battery life remaining) check your mail; update calendars reminders,
notes, and Photo Stream; and sync contacts and Documents in the Cloud. If you
have Find My Mac on, it’s also phone home with its current location.
A few other Power Nap features work only if
your MacBook is plugged into a power adapter. In that case, your laptop will
also run time Machine backups and download software updates (assuming you’ve
set it do so in the background).

Working
in your sleep: If you have a MacBook of relatively recent vintage, you can
enable Power Nap in the Energy Saver preference pane.
The next step for Apple would be to give
third-party apps access to Power Nap. Users of online backup services, for
example, would love that. But Apple would have to be judicious about it; you
don’t want to wake up to find that your laptop’s battery hasn’t recharged
overnight.
Safari
When Apple first announced Mountain Lion in
February, it didn’t make a big deal about changes to Safari. But several nice
additions in Safari do in fact make it a much better browser.
The biggest addition is actually a
subtraction: The search box next to the address bar has vanished. Instead, as
in Google Chrome, the address bar is also your search field. If you know an
address, you can type it there, but if you don’t, you can enter your search
terms in that same field, and Safari performs a search using your preferred
search engine.
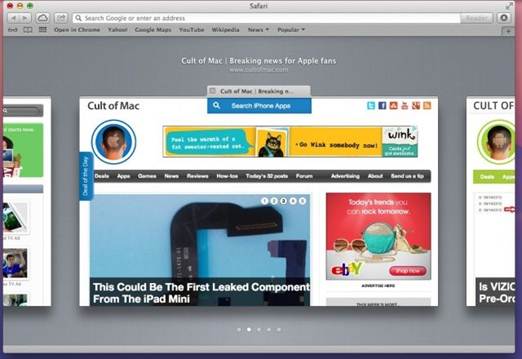
Pinch
To View Or Select Tabs In Safari Mountain Lion
Another new Safari feature I like is iCloud
Tabs. Click its icon on the toolbar, and you get a list of all the webpages
you’ve loaded across all your devices. This feature will become much more
useful with the release of iOS 6 this fall. Then you’ll be able to start
reading on your Mac and pick up where you left off in your iPad.
The new Tab view is cool. If you have more
than one tab open in Safari and you pinch on your trackpad, Safari zooms out
until you see the current page on a gray background. You can the swipe left or
right and view the contents of all the other tabs. But while this view is
pretty, I don’t see how I’d ever use it. Clicking on tabs already works great:
If I want to see a page in Safari, I click its tab. Pinching, then swiping,
then clicking just doesn’t seem efficient.
There are several more nice additions to
Safari, too. As I mentioned earlier, a new Share button appears in the Safari
toolbar. The Safari Reader button, now much larger, sits just to the right of
the address bar, turning blue when a page is eligible for Reader. The Reading
List feature now offers an offline mode, so you can save articles to read later
even if you’re not connected to the Internet at that time.
Although this update is generally a good
one, webpages seem to load more slowly than they did before although I don’t
think they actually do. They probably seem to because the blue progress bar
creeps across the URL window more slowly, and the status bar no longer tells
you what it’s doing. When a page is slow to load, it’s frustrating to have no
indication about what’s happening Maybe other Safari users won’t care, but I
found it disconcerting.
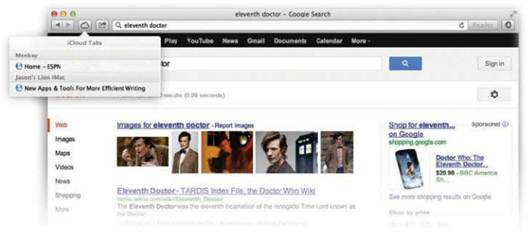
What’s
open where: Safari’s iCloud Tabs button shows on your other devices.
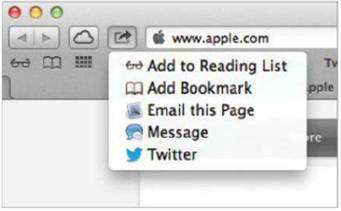
Sharing
and more: Safari’s Share button lets you share and save URLs.
Mail
I have a tolerate-hate relationship with
Mail. During the Snow Leopard era, I got so fed up with it that I switched to
Gmail, but the improvements to Mail in Lion lured me back. Mail hasn’t received
a major upgrade in Mountain Lion, but its support for Notification Center
meshes nicely with its one big new feature: VIPs.
It’s logical that you’d want Mail to notify
you when you get new mail. But if you get a large volume of mail, that’s a lot
of alerts. In Mail’s Preferences window, you can specify when want to be
notified: every time a message comes in, when a message comes to your inbox,
when you get a message from someone in your Contacts list, or when you get a message
from a VIP.
To mark someone as a VIP, you just open a
message he or she has sent you and move the cursor over that name. To the left,
you’ll see the faint outline of a star. Click it and it darkens slightly.
That’s it. That person is now Very Important. Little stars show up next to his
or her messages in your mailbox.
Simply limiting notifications to people in
your Contacts list would have been a pretty good feature, but this is even
better. The VIP system makes it easy to be alerted when you get emails from the
people you care most. I set Mail to notify me only when I get VIP messages, and
after a few days of granting little gray stars to people, the system really
started to work well.
There’s even a VIPs filter in the toolbar,
so I can quickly see just mail from all my VIPs or even one particular person.
This fall, with the release of iOS 6, this feature will also appear on iPhones
and iPads and presumably your VIPs will sync across your devices, which will be
even more useful.
Now, even when I’ve got Mail in the
background, I get a subtle reminder that someone important has sent me a
message. Given the volume of messages I get in a day and my tendency to forget
to check it, that’s invaluable.
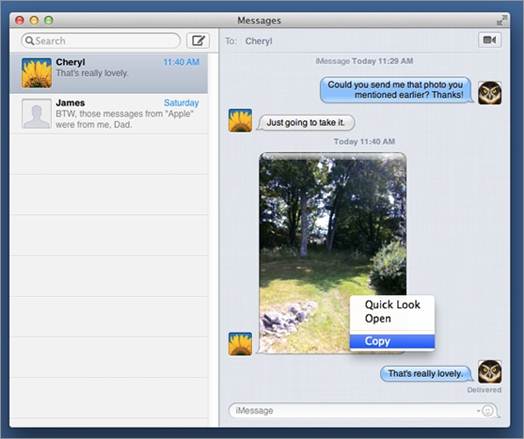
This is not to say I don’t still have
issues with Mail. I find its search functionality occasionally brilliant and
occasionally useless, and I can’t figure out why. It sometimes takes forever to
check for new mail, especially over slow connections. But, though it
undoubtedly marks me as an old-school email user, I still prefer using an app
to reading my mail in a Web browser. Mail suffices for that purpose, and with
Mountain Lion, it just got a bit better.
The VIP system makes it easy to be
alerted when you get emails from the people you care about most.
Buying Advice
Traditionally, at the end of an
operating-system review, you’d expect a discussion of whether the upgrade is
really worth the money. But at $20 (and that’s a one-time purchase that you can
install on every Mac you won), the money isn’t the issue.
Do you have an iPhone or iPad that you’re
going to upgrade to iOS 6 this fall? Or are you going to buy Apple’s next
iPhone when it comes out? Do you want to have access to the latest features
Apple is rolling out across its entire product line? If any of that describes
you, installing Mountain Lion is a no-brainer.
Mountain Lion is the next step after Lion.
It’s a rock-solid upgrade and it’s Apple’s current state of the art. If you’re
running Lion (or even if you’re holdout running Snow Leopard), I recommend
hopping on board.