Don't put up with a slow PC. Find out
how to measure and then boost performance in the first of a three part series
A slow PC is frustrating, and even more so
if only a short time ago it was humming along like a well-oiled machine. These
slow-downs can have a variety of causes, ranging from simple problems such as
faulty Windows settings through to more obscure complications, such as hardware
that has been badly set up.

How
to Make Your Computer Faster?
The good news is that many performance
problems can be fixed quickly and free and that is exactly what this first
installment of a three part series of articles will demonstrate. In the next
issue we will look at more complex free fixes then in the final part we will
show how to choose and install a solid-state drive (SSD) to give an instant,
and guaranteed, performance boost.
What is slow?
It can be hard to spot a gradual
deterioration in performance on a single PC often, trying out a PC in a shop or
using someone else's speedy PC is the first time it sinks in. The most common
cause of complaints about speed is when a PC takes forever to start after being
a turned on (this is sometimes called the boot time). Programs taking
forever to open and Windows menus that are slow to respond come a close second
in the annoyance stakes, and other popular complaints include jerky video
playback and unplayable 3D games. In this first of our series of articles we
will concentrate on improving boot time and general Windows performance,
leaving graphics performance the next installment.
Windows settings through to more obscure
complications such as hardware that has been badly set up.
If you want to measure the performance
improvements made by following this project then your PC's boot time can be accurately
monitored using the free BootRacer program. Download this from
www.snipea.com/65oi and double click to open it. Click Extract All Files to
extract the file to a convenient location, then double click the extracted file
(it is called 'bootracer_38o.msi') to start the installation. When the program
launches, click Start and choose Yes to restart the PC. When Windows restarts,
wait until the large egg timer in the pop-up window disappears and the final
boot time is shown. Click See Why to open the program and view details, or Exit
to close the program. Details of each boot time are stored and can be viewed by
clicking History in the main window.
BootRacer measures the time taken between
the Windows logo appearing and the time when the Windows Desktop is ready to
use. It does not measure the time it takes for the Windows logo to first
appear. This delay is caused by the PC's Bios starting up and it varies a lot
between PCs. We will look at some tweaks that could speed it up in the next
issue.
Before trying out any of the fixes below,
install BootRacer and restart the PC a few times to get an idea of the average
boot time. This makes it easy to measure progress as changes are made.
Finally, a brief note about measuring
Windows performance. There are many free programs for measuring a PC's overall
performance, but these typically try to bypass Windows in order to determine
the `true' speed of hardware components such as the hard disk or memory. The
scores they produce are therefore not affected by changing settings in Windows.
However, `benchmarking' software like this can be useful sometimes, such as
when comparing hardware components. We will return to this topic later in the
series.
Keep a tidy house
Our first task is to do some basic
housekeeping. Removing unwanted programs is a simple task that is often
neglected, but a bloated PC is often a slow PC. This is because any installed
program might install services or tasks that can use memory or processor power,
even if the program is not visibly open. They also take up hard disk space, and
an almost full disk can affect overall performance because it can prevent
Windows' defragmentation tool from working (as we will explain soon).
To view and remove installed programs,
press the Windows and R keys together to open the Run box, then type appwiz.cpl
in the Open box, click OK to see a list of installed software. There may well
be forgotten programs that were installed ages ago but never used. However,
don't remove anything unless you are sure it's safe to do so some programs with
unfamiliar names may be needed by other programs.
To uninstall a program, select it and click
the Uninstall or Uninstall/Change button (in XP it is labelled Remove or
Change/Remove). If the program needs Windows to restart after being removed,
always do this immediately.
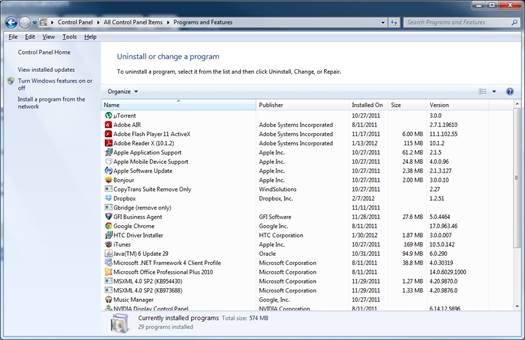
To
uninstall a program, select it and click the Uninstall or Uninstall/Change
button
Program updates can fix performance-sapping
bugs, so regular updates are important find out how to update a program by
checking the help file or visiting the manufacturer's website. Windows updates
are important, too. In Vista/7, type windows update in the Start search box and
press Enter, then click Change settings and choose `Install updates
automatically' from the dropdown menu. In XP open the Run box, type sysdm.cpl
and click OK. Select the Automatic Updates tab and select the Automatic
(Recommended)' option.
A good free tool to help ensure all
programs are updated regularly is Secunia PSI, available at
www.snipca.com/65x3. This can automatically update most programs in the
background, or alert the user when a manual update is needed.
Clear out the clutter
The next step is to check and defragment
the hard disk, but before that we will clean out the junk files that Windows
hoards. Open the Run box (see above), type cleanmgr in the box and click OK. If
there is only one hard disk, after a few minutes a dialogue box with a list of
files to delete will appear. All are safe to delete, but you can see details by
clicking on an item and clicking View Files. However, in XP don't tick the
Compress Old Files option, as it's of little use (it simply saves a small bit
of hard disk space). In Windows 7, the Clean Up System Files button shows some
extra items, such as Service Pack backup files, which are only of use if a
Service Pack has to be uninstalled. One you've done this, click OK. If a PC has
several hard disks, a dialogue box will ask the user to choose a drive choose
C first, then repeat for the others later.

Customize
Disk Cleanup tasks
Healthy hard disks
Sometimes when a PC crashes or is shut down
incorrectly, files can become damaged. These broken files can cause problems,
such as freezes or crashes, so it is a good idea to check the hard disk
regularly.
Open Windows Explorer (by holding down the
Windows key and tapping E), right click on the drive labelled C: Choose
Properties, then select the Tools tab. Click the Check Now button and ensure
the box labelled 'Automatically fix file system errors' is ticked. Click Start,
and an error message will appear. In XP, click Yes, or in Windows 7 and Vista
click `Schedule disk check'. Restart the PC and the disk check will be
performed before Windows starts be patient as this can take quite a long time.
When done, the hard disk can be
defragmented, as long as 15 per cent of the drive's total space is empty and
therefore available for use. In the same Tools tab as the disk check is located
(see above), click Defragment now. When the dialogue box opens, click
Defragment (or Defragment disk) to start the process. This may take several
hours, but the PC can still be used in the meantime.
Windows 7 automatically tries to defragment
the hard disk once a week, but only if the PC is turned on, so it is still
worth doing manually every few weeks.
Under starter’s orders
If all is going well, the PC should be
starting to feel a little livelier by now. The next stage should show even more
improvements.
One thing that slows Windows boot times and
affects performance is unnecessary tasks and programs running in the
background. Take a look at the Notification Area on the Taskbar, and if there
are more than just the standard Windows icons (clock, network status and so
on), the chances are that performance is being reduced.
These tasks launch when Windows starts, and
are often installed by programs without the user being aware. They include
printer monitors, instant messaging, email notifications, anti-malicious software
tools and so on. Handy, perhaps but not always necessary. It is easy to find
out what effect these arc having on boot times by using Microsoft’s System
Configuration utility (often abbreviated to ‘MSConfig’), a built-in tool to
manage startup items.
If you haven’t already, install Bootracer
(see earlier instructions) and measure the boot time. Then open the Run box
(see above), type msconflg and click OK. On the General tab, click the radio
button labelled ‘Selective startup’ and clear the box labelled ‘Load startup
items’. Restart the PC when prompted. On XP, when Windows restarts a message
will appear reminding users that MSConfig is in use - tick the box to suppress
future warnings and click OK.
On our test PC, running Windows 7 with 20
startup tasks, we reduced the boot time from around ii6 seconds to just 6i
seconds a 47 per cent saving. The improvement will depend on the number and
type of startup tasks, but most users should see a noticeable benefit.
Of course, some startup tasks might be
necessary, such as tools to eliminate malicious software, so to re-enable these
run MSConfig again and select the Startup tab. Tick the box for the items that
need to run, then click OK and restart the computer. To restore all items, click
the Enable all button, or on the General tab click the Normal startup radio
button.
Faster, faster
We’ve shown that some simple housekeeping
can help Windows work a lot better, and in most cases by following the steps
above, Windows should start quicker and feel a more responsive. But our quest
for a faster PC is not finished yet, and in the next issue we will explain even
more ways to boost performance for free. But if you have already noticed some
impressive speed increases, we’d love to hear about them.