Windows struggling to keep up?
Looking to eke as much performance form it as possible? Discover all the expert
tips and tweaks you need for a faster PC.
Ever get the feeling your PC isn’t pulling
its weight? Without any maintenance work, your computer can quickly become
overwhelmed by the onerous demands of all those programs you’ve installed, but
before reaching for your wallet in the weary hope of speeding things up with an
upgrade (or even forking out for a completely new computer), take the time to
work your way through our tips and advice.
The first task is to strip back your PC and
remove all unnecessary files and software from your system, such as unwanted
programs, redundant files, duplicates and other leftover junk. One swift defrag
later and your PC should be looking a little bit more healthy.

Without
any maintenance work, your computer can quickly become overwhelmed
We’ll then push the performance envelope
further, by revealing how to make what’s left work more efficiently. Disable
unnecessary startup items, rein in the resource demands of programs you need,
but which have a habit of slowing everything else down, and improve your file
searches so you find what you’re looking for swiftly without over-taxing your poor
PC in the process. We’ll also reveal some useful tweaks aimed at under-powered
Pcs to give them a welcome boost too.
We then turn our attention to improving the
way you use your Pc, so you save more time by working just as efficiently as
your rejuvenated computer. Many of these improvements are achieved with the
help of low-impact third-party tools, and we’ll reveal how to get more from
Windows Explorer in conjunction with the 50 tips features.
One often-overlooked area when it comes to
performance is your network and the wider internet. Not only can you tweak
certain settings to improve overall performance, you can also discover ways to
offload certain network-intensive tasks so your Ps is freed up for other, more
important things.
It all adds up to a collection of tweaks
and tips that will help set your PC up nicely for the rest of the year,
ensuring you spend less time twiddling your thumbs in frustration and more time
getting on with what matters and all without parting with any cash.
Clean up, speed up and tune up
Purge your computer of unwanted files
and programs to bring it back up to speed
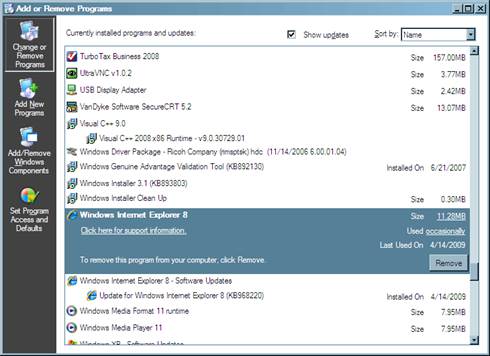
You
can, remove programs using the Programs and Features or Add or Remove Programs
Control Panel
The first way to speed up your PC is to
give it a good clean out, removing redundant programs, duplicate files and
other unwanted detritus to free up drive space and help it run more
efficiently.
Step one involves streamlining your
programs. You can remove unwanted tools completely, or switch to portable
versions that use fewer system resources when not in use.
You can, of course, remove programs using
the Programs and Features or Add or Remove Programs Control Panel (depending on
your version of Windows), but this leaves behind redundant files and Registry
entries, which soon mount up. If you want to be more thorough, check out the
step-by-step guide for Revo Uninstaller Free, below. This not only removes the
program using its built-in uninstaller, it also searches for leftover files and
Registry entries that you can review and delete.
Removing Registry entries manually this way
is far safer than using a Registry cleaning tool, as you get to see entries in
their proper context, rather than just approving hundreds of entries without
any real idea what they refer to.
Try portable apps
One way to start streamlining your programs
is to switch to portable versions where possible. Portable apps are designed to
live and run within a single folder, making them easy to remove (just delete
the folder) and back up with all your personal settings intact. Store them on a
separate drive to Windows and they’ll survive a full reinstall too.
Check the websites of your favorite
programs to see if there are portable editions available, then remove the
version installed on your PC using Revo Uninstaller and switch to these smaller
versions instead. You can place shortcuts on your desktop o Taskbar or easy
access. It’s also worth visiting www.portableapps.com,
where you’ll find a handy tool that provides convenient one-click access to a
number of our favorite free apps, along with alternatives for other apps, such
as office suites and image-editing tools.
Disable components

Remove
any you don’t use to free up more disk space and resources
Never use Windows Media Center? Don’t like
playing games? Windows comes bundled with many add-ons that you may not need.
Remove any you don’t use to free up more disk space and resources. Open the
Programs and Features/Add or Remove Programs Control Panel.
If you use Windows XP, you should click
‘Add/Remove Windows Components’. If you use a newer version of Windows, select
‘Turn Windows features on or off’. Look through the list for items you don’t
need, but if you don’t recognize an item, leave it alone. That includes any
reference to. NET Freamwork, which many applications depend on. Once you’ve
found an unwanted item, check the box next to it and click ‘OK’.
Check out redundant files
Temporary files are among many annoying
leftovers in Windows, and while the built-in Disk Cleanup tool can help keep
your disk reasonably clean, CCleaner is capable of going much deeper, although
it pays to tread a little carefully. To get started, install the full version
from your free disc, or download the portable version from www.piriform.com, then launch the program.
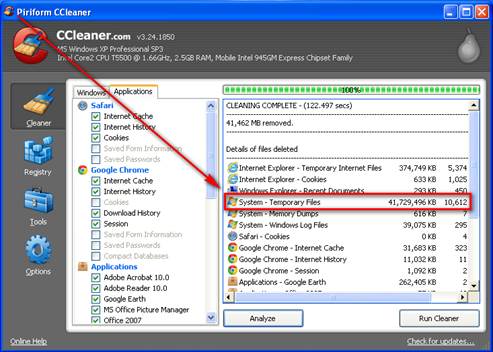
Disk
Cleanup tool can help keep your disk reasonably clean
The latest version of this handy tool
includes an intelligent cookie scanner, which preserves important website
settings, so click ‘Yes (Recommended)’ when prompted. You’ll be taken to the
Cleaner section, with settings split across Windows and Applications tabs. It’s
important to review exactly what CCleaner will remove – we suggest un-ticking
everything under ‘Windows Explorer’, for example, if you want to preserve your
Jump Lists and keep your list of recently opened documents. Also check the
Applications tabs for favorite applications – deleting these can remove your
personalized settings if you’re not careful.
Once done, click ‘Analyze’ and wait while
CCleaner returns a list of items it’ll clean, plus how much space it’ll free
up. Review the list carefully in case you spot something you didn’t mean to
delete. Right click an entry for more options, such as checking individual
entries to see which files are going to be deleted.
If you see anything you wish to keep, un-tick
its entry on the left and click ‘Analyze’ again to update the list. When you’re
happy with your selection, click “Run Cleaner” to free up much needed space
without incurring any nasty side effects.
Avoid using CCleaner’s Registry cleaning
tool for the reasons we mention earlier, but check the Tools section where you
can delete individual System Restore points to clear up more space if
necessary.
Remove duplicate files
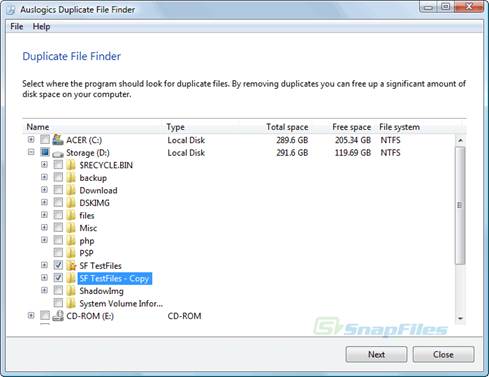
A
free tool called Auslogics Duplicate File Finder carefully checks files in a
number of different ways to ensure they’re actually duplicates
Another easy way to waste drive space is to
keep multiple copies of the same file. Ideally you’ll have two copies on
different drives, one serving as a backup, but it’s amazing how quickly
redundant copies of the same file can accumulate.
Finding duplicate files by hand can be a
chore and potentially dangerous but a free tool called Auslogics Duplicate File
Finder carefully checks files in a number of different ways to ensure they’re
actually duplicates.
After installing the program from your free
disc, launch it and work your way through the wizard, choosing what file types
to search for, where to search and various other settings. Finally, click
‘Search’ and see what’s found, then either choose individual duplicates to
remove or click the ‘Select’ down arrow and choose ‘Select all duplicates in
each group’ to let Auslogics pick a file for you (we suggest reviewing its
choices before clicking ‘Delete’).
With your hard drive clear of rubbish, now
is the time to make sure it’s defragmented. Check out tips 29-33 of the feature
on p66 for advice on using a free tool to optimize your disk drive and speed up
your PC’s performance further.