Ensure your network and the internet
is set up to deliver maximum speed with our handy tips
Your PC is almost certainly connected to
the internet or another network, but is it giving you the best possible
performance? In this final section, we’ll examine ways to speed up everything
from video streaming to file sharing and web browsing.
Start by making sure your network
connection is as fast as it can be. Are all your devices on a wireless network?
Consider switching to a wired connection either directly into your router or
via a HomePlug network (www.homeplug.org),
which allows you to extend your network through the electrical wiring in your
home. If you’re tempted by a HomePlug network, 200Mbps plugs offer better
performance than wireless in the far corners of your home, but consider paying
a bit more for 500Mbps plugs if you want to stream full HD video over your
network. Prices start from about $32 per plug (you’ll need at least two) from
specialist retailer Faculty-X (www.faculty-x.net).
Improve wireless signal
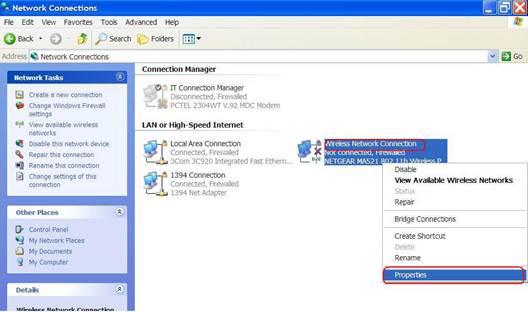
Ensure
your network and the internet is set up to deliver maximum speed with our handy
tips
The latest wireless N routers are much
faster and more powerful than older 802.11g equipment, but you can improve
performance even with older kit. First, make sure the channel your wireless
network transmits on is as free from interference as possible with the help of
the inSSIDer tool and our guide on p64 of issue 74. This will help you pick a
channel that doesn’t interfere with your neighbors’ network, improving the
strength and range of your own.
If issues persist, take a close look at
your cordless phone, microwave and any other wireless equipment that could be
interfering with your signal. Try to keep them as far away from your router as
possible, and be prepared for interference with specific devices sited too
close to them say a minimum of 10 feet, even if they’re in different rooms. The
guide also reveals some other clever tweaks to boost performance switching off
support for older 802.11b wireless devices in your router’s configuration
utility can speed things up, for example.
Assign static IP addresses
By default, your devices are assigned IP
addresses by your router to identify them on the network. It’s not a low
process, but it can affect mobile devices if you frequently disconnect and
reconnect them. Assigning static IP addresses to all your networked devices
also allows you to switch off the DHCP features of your router, which acts to
prevent unauthorized use of your network. Aside from security issues, this can
also slow down your connection further.
You’ll need to consult each device’s
instructions separately if you want to add static IP addresses to mobile phones
and tablets, but you’ll find instructions for Windows XP PCs at http://bit.ly/VK8jiH. If you’re running Windows
Vista or later, though, just follow the step-by-step guide below.
Test your connection
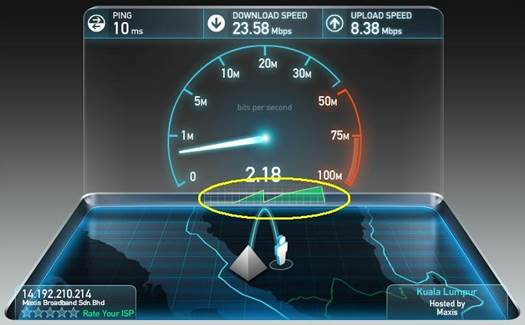
Benchmark
your internet connection when it’s quiet to see what speeds you should be
aiming for
Knowing how fat your internet connection
actually is helps you manage your expectations, but by benchmarking it at different
times of the day and week, you can find ‘quiet’ spots where performance is
best, allowing you to reserve those times for more bandwidth-intensive
operations such as video streaming.
You can benchmark your internet connection
at www.speedtest.net. Make sure your PC
is the only one connected to the internet, and then close all internet-enabled
apps like SkyDrive and Spotify. Run the test three times to take an average
speed, and remember that upload speeds are slower than download times. Also
remember that if you’re connected wirelessly, the speed of your Wi-Fi network
may lead to slower figures.
Prioritise internet usage

If
certain programs choke your internet connection, see if you can persuade them
to scale back
With everyone in your home sharing an
internet connection, it can become bogged down. QoS (quality of service) is a
setting used by some internet providers to prioritize competing tasks for
network bandwidth, so less important tasks like collection email don’t lead to
your video stuttering for example.
QoS support can also be found in some
routers, letting you balance competing bandwidth demands between services such
as Skype and Netflix. Techies might be interested in exploring a free open
source firmware upgrade for called DD-WRT (www.dd-wrt.com)
that can add QoS support to certain routers, but it’s not for the faint of
heart.
If your issue is with one PC, you may be
able to tweak the settings of individual applications to prevent them
overstepping their bounds. In BitTorrent, for example, you’d select ‘Options
>Preferences’, choose ‘Bandwidth’ and enter maximum figures for upload and
download speeds. Take the figures you obtained from www.speedtest.net in megabits per second
(Mbps), then convert it to kilobytes per second (KB/s) by first dividing it by
eight and then multiplying it by 1,024. Finally, multiply both figures by 0.75
to get 75 per cent of your total bandwidth, and enter these to stop BitTorrent
bringing your connection to a halt.
Spare your PC
Many modern network hard drives can do more
than simply store files. If your PC is struggling as a BitTorrent client or
acting as an FTP server for sharing files online, check to see if your network
drive can take on those tasks for itself. It won’t speed up your internet
connection, but it’ll free up resources on your PC, and could help cut energy
bills should you want to download a large file overnight.