Strip back unnecessary files, processes
and programs for a real burst of acceleration
Your hard drive isn’t the only component
that stands to benefit from a thorough clear out – your PC itself can deliver
improved performance if you limit the number of running programs and how much
system resources they’re allocated.
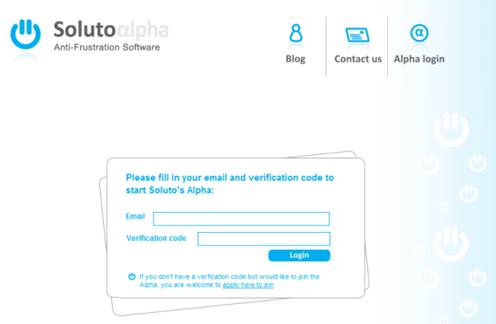
Solute
makes it easy to choose which programs to disable, but has a resource footprint
of its own
The most effective way to free up resources
and speed up your system start time is to strip back the number of unnecessary
programs and services that start at the same time as Windows. While some of
these particularly security programs like your firewall and antivirus software
– do need to start with Windows, others can be safely disabled to make better
use of your PC’s finite resources.
There are many tools out there that can
help sort out your start-up routine. If you want an approach that will guide
you through the process one step at a time, take a look at Soluto, which you
can download from www.soluto.com. This tool
makes it easy to choose which programs to disable, but has a resource footprint
of its own. If you’re happy to wade through the list of programs yourself,
check out tip 18 in our guide starting on p66 to find out how to use Auto runs
instead.
Review your schedules
Sluggish performance can also occur when
programs perform regular maintenance tasks, such as scanning for viruses or
defragmenting your hard drive. If you find that a specific program is slowing
you down on a regular basis, check its preferences for options to change its
schedules, picking a different time or day, or even choosing a brand new
schedule if you’re confident it doesn’t need to run quite as often as it does.
If you can’t find any scheduling options
within the program itself, you may find it uses Windows’ own Task Scheduler
(Scheduled Tasks in Windows XP) utility. Access it via the ‘Start > All
Programs > Accessories > System Tools’ menu.
Double-click a task to learn more about it,
then switch to the Schedule or Triggers tab to see when and how often – it’s
set to run. From here you can easily modify the schedule to something that
suits you. Pick a time when the computer is idle (such as during your lunch
break) to run a task, and try to avoid overlapping tasks where possible so your
computer doesn’t get bogged down by competing demands.
Rein in resource hogs
Ever found your PC unresponsive on
occasion? Trying to get on with one task when suddenly the computer seems to
momentarily grind to a halt? That’s usually the result of a runaway background
process – a program or service consuming far more resources than it needs and
overwhelming your system.
Thankfully, all processes can be taken in
hand by assigning them different priority levels. You can do this on a one-time
basis using Task Manager, but it can soon become annoying if you have to do
this each time you open the program.
A better way to monitor and manage
processes by hand is to use a free program on your free disc by the name of
System Explorer 4.0; not only does it provide a useful security rating for all
running processes, it allows you to permanently assign priorities to processes,
so they don’t need to be reset each time they’re launched afresh. The
step-by-step guide above reveals how it works.
Another useful feature in System Explorer
4.0 is snapshotting – you can take a snapshot of your PC while it’s running
smoothly and then further down the line compare that snapshot with your current
setup to help identify problems or rogue processes that might be affecting your
machine’s performance.
Lasso processes
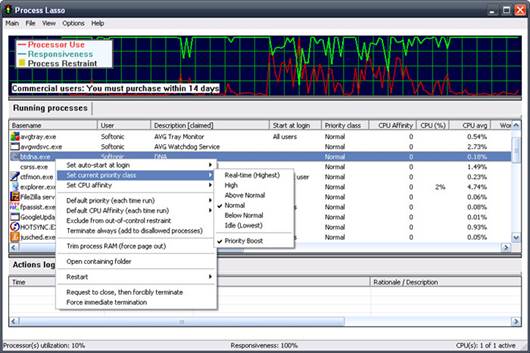
Process
Lasso can help prevent your PC grinding to a halt
While that’s fine if you have a good idea
of which process is hogging resources, you might prefer to let a third-party
program go further and do all the hard work for you, intelligently reining in
processes as they overstep their bounds without grinding your computer to a
halt with its own system demands.
If that approach appeals, then install
Process Lasso from your free disc instead. This automatically keeps
over-zealous processes in check, but will throw up the occasional nag to
register for the full version. If you want to remove the reminder and unlock
advanced features including automatic optimization for gaming, a lifetime
license costs $28.95.
Switch applications
Process Lasso can perform miracles, but
some applications may continue to run sluggishly compared to the rest of your
sped-up system. When you’re in the process of switching to portable
applications, look for low-impact alternatives to your bloated apps – Foxit
Reader Portable (www.portableapps.com)
is a much quicker alternative to Adobe Reader, for example. If struggling to
source alternatives, visit http://alternativeto.net
for extra help.
Search efficiently
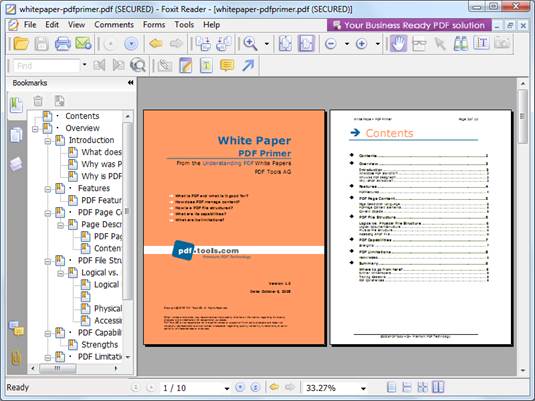
Foxit
Reader Portable is a much quicker alternative to Adobe Reader
Windows 7 and Vista users benefits from
lightning-fast searches thanks to search indexing, a process that quietly
catalogues files in selected folders to produce swift results when searching
for information or specific files. The process is designed to run quietly in the
background only when your PC is idle, and from the start only indexes certain
folders, including the user’s personal folder.
If you keep data stored in other folders,
you might wish to include those in the index too, so your ‘Modify’ to add and
remove folders and drives from the list – try to place limits on which folders
are searched to keep the index running smoothly or click ‘Advanced’ for more
options, including the ability to move the index file to another drive or to
select which file types are indexed.