Discover the best tips and tools to help
you cut corners and speed up the way you use your PC
Speeding up working with your PC isn’t just
about making your machine run faster; it’s also about improving your own
efficiency so you spend less time on mundane tasks when you’re using it.
Successive versions of Windows have made things easier with the addition of useful
shortcuts such as the Favorites bar in Windows Vista, and the introduction of
jump lists and libraries in Windows 7. Find out more about using these features
in the Save Time section of our 50 tips feature on page 66.
If you fancy pushing the envelope even
further then you’ll find a number of well-crafted free tools that can help you
make more of these time savers. As its name implies, Windows 7 Taskbar Items
Pinner (http://bit.ly/a3UUXq) lets you pin
any shortcut to the taskbar – not just programs. Download, extract and launch
the portable app, then either choose from the large number of presets provided
or create your own custom shortcuts to any file or folder.
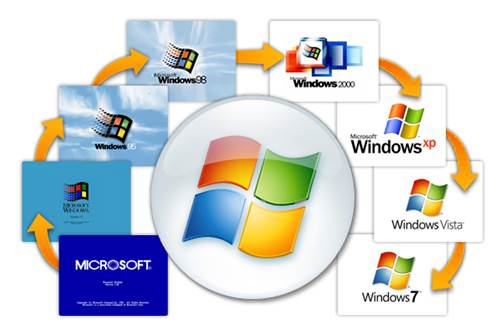
Successive
versions of Windows have made things easier with the addition of useful
shortcuts
Another handy tool is Jump list Launcher,
which lets you create your own customized jump list that you can pin to the
taskbar. You can also use it to clean up your taskbar by replacing a load of
program shortcuts with just one handy replacement. Jump list Launcher supports
up to 60 items, and you can organize these into groups for easy categorization.
This is another free, resource-friendly portable app – just download the latest
version as a compressed RAR file from http://en.www.ali.dj/jumplist-launcher
and then open it using 7-Zip, which you’ll find on this month’s free disc.
Extract the files’ contents to a suitable folder, then launch the program and
follow the step-by-step guide on page 44 of issue 78 to get going.
If you’re a fan of Windows 7’s Libraries
feature, then download the Win7 Library Tool from http://zornsoftware.codenature.info.
This handy and again potable – app gives full control over your libraries – you
can add network locations, back up your library configuration, change a
library’s icon and edit and create libraries from one convenient dialog box.
Be more productive
The following tools are designed to make
Windows Explorer itself more productive and efficient to use on a day-to-day
basis. Better Explorer lets Windows 7 users enjoy a similar ribbon user
interface to that found in Windows 8’s File Explorer. It also supports browsing
multiple folders in a single, tabbed window foe simplicity and speed, along
with various other improvements.
This tool is currently in beta (an early
version of the software that might still contain a few bugs), so it may be
slightly flaky, but if that doesn’t put you off, download and install Better
Explorer from www.better-explorer.com,
choosing the default option when prompted. Once the installation process is
complete, click the ‘Run Better Explorer’ link and you’ll see it appear for the
first time, ready for you to use in place of Windows Explorer.
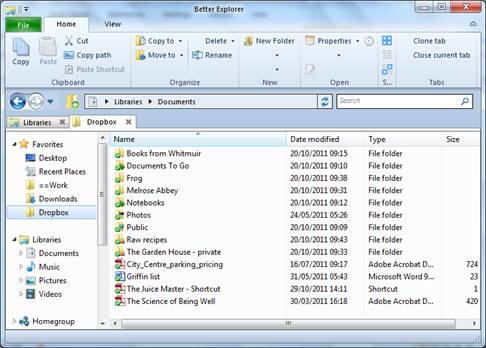
Better
Explorer lets Windows 7 users enjoy a similar ribbon user interface to that
found in Windows 8’s File Explorer
Another timesaver is to master the use of
your right mouse button, as right-clicking often throws up shortcuts that can
save you the hassle of manually wading through menus looking for a particular
tool or option. File Menu Tools is a free app for Windows XP or later that
allows you to customize the right-click menu that appears in Windows Explorer,
letting you add the shortcuts you want, while also letting you remove annoying
commands added by third-party tools that simply clutter up the list, again
you’ll find it on your free disc be sure to click ‘Decline’ when prompted to
install third-party software.
Once installed, you can configure File Menu
Tools immediately, or right-click to start using it – you’ll find all the extra
options it offers are accessible via the File Menu Tools option that appears.
You can also use it to manage the ‘Send To’ menu – another useful shortcut in
its own right – and manage other applications via the ‘Commands of other
applications’ tab. Just select the type of menu, then un-tick unwanted items to
remove them and streamline the right-click menu.
Middle-clicking
If your mouse has a middle button or
clickable scroll wheel, you can press that into service too, with the help of
Smart Xplore, creating your own custom menu that pops up when you middle-click.
Install Smart Xplore from your free disc, then middle-click to see what useful
time-saving options appear. Cluster allows you to group files in a folder by
type, such as video or documents. There’s a shortcut to the Command Prompt,
plus an option to duplicate the current folder window or add the current time
and date to all selected files and folders. You can’t customize the list
yourself, but you can visit www.smartxplore.org
to add extra functionality via free plug-ins, such as the ability to toggle
hidden files on or off with a single middle-click.
Fast file renaming
One of the most time-consuming tasks comes
when you find yourself confronted by a folder full of files that need renaming.
Doing so by hand – even using the [F2] shortcut – is tedious and inefficient,
but there are tools out there to make it easier.
One of the simplest to use is Solid File
Renamer, which you’ll find on your free disc. Start by using the File Explorer
pane to locate the files you wish to rename, then drag them into the middle
File List pane – you can add files from multiple locations here.
Once done, use the left-hand pane to create
rules using the five available categories: change case, enumerate (add
numbers), insert text, replace and trim. Select or configure a rule and click
‘Add’, then continue to add extra rules as necessary, using the ‘Preview’
button in the middle pane to see how the rules will change your filenames. Note
that the way you sort your rules will affect how the files are renamed. When
you’re happy, click ‘Rename’ to rename the files.