We reveal the tools that can be used to
customize the Start screen in Windows 8
Every version of
Windows has seen the introduction of a number of changes and additions, which
are not always popular, and this is certainly true with the release of Window
8. Gone is the familiar Start button to access the Start menu, the Start screen
is how apps are now accessed. It can take a little while to get used to how the
redesigned interface works, but once you have familiarized yourself with it you
may well decide that it is time to get to work with a little tweaking and
customizing
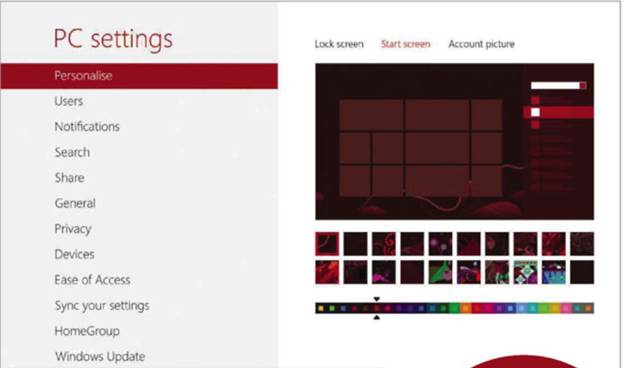
Built in options are limited, but ou can
customize the Start screen from Windows 8’s Settings
Just as with every
previous version the operating system, Windows 8 is ripe for tweaking and many
people will want to stamp their mark on the Start screen. There are a number of
settings that you can alter from within Windows without the need to install any
extra software, but if you want to take things further you’ll need to utilize
third party tools. Whichever route you’d prefer to go down, we’ll show you how
to proceed and how to make the Start screen your own.
Let’s start by taking
a look at the built in options, as these are available to everyone and can be
changed without the need to download nay software. Bring up the new Charms bar
by moving the mouse to the lower right hand corner of the screen and then moving
it upwards. Click the Setting icon and then click Change PC Settings at the
bottom of the screen
In the Personalize
section, move to the “Start screen” tab and there are a couple of settings
available to you. Beneath the preview window you can choose from number of
ready-made backgrounds, or opt to have us a solid color as your background.
Whichever route you decide to go down, you can sue the palette at the bottom to
choose a color scheme.
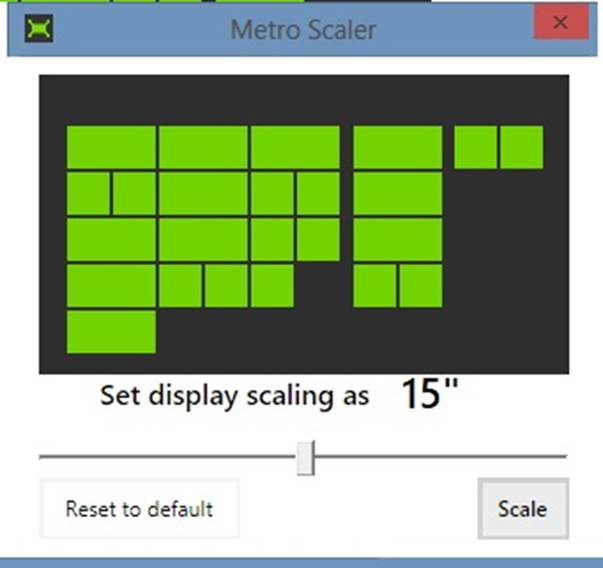
Metro Scaler uses a simple slider to
change the number of rows that spear on the Start screen
From the Start screen
itself, it is possible to change the way tiles look and work. Tiles can take
one of two shapes – square or rectangular – and it’s easy to switch between the
two. Right click a rectangular tile and then click ‘Smaller’ at the bottom of
the screen to switch in one direction. Right clicking a square tile before
clicking “Larger” works the opposite way. Many apps feature ‘live’ tiles that
can display information such as the number of unread emails in your inbox,
scrolling through a slideshow and much more. You may decide that this is
totally unnecessary and distracting, but live tiles can be disabled on an
individual basis by right clicking a tile and then the ‘Turn off live tile’
button at the bottom of the screen. If you find that you have too many tiles to
deal tight, you can remove any you don’t need by right clicking and then
selecting ‘Unpin from Start’.
Much more to be
achieved using extra utilities. For examples, there are various ways in which
you can change the number of rows that are used to display tiles on the Start
screen, but by far the easiest is to make use of the dedicated tool Metro
Scaler (goo.gl/zCZrY). This free utility has been designed to make it easier to
use the Start screen on smaller screens, but it can also just be used to tailor
things to suit your preferences. This has to be one of the simplest tools
available. There is no complicated setting, just a single slider. Move the
slider to the left to reduce the number of Start screen rows (to make it better
suited for smaller screens) or to the right to increase this number (for larger
screens).
If this is keeping
things a little too simple, take a look at Decor8 (www.stardock.com/products/Decor8), a paid-for app which allows you free trial period in
order to explore what it has to offer. The application looks very much like the
PC Settings section of Windows and is equally simple to use. To start with you
can choose from a new selection of backgrounds, but there is also the option of
using effects such as blurring and fading.
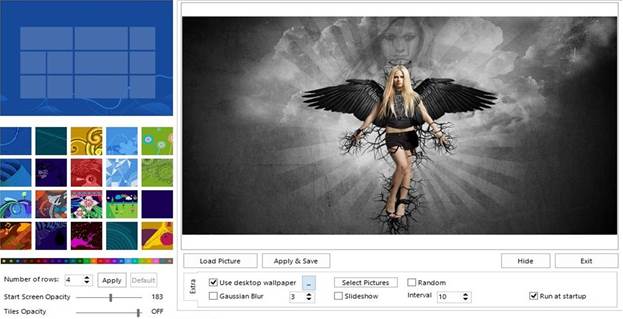
Windows 8 Start Screen Customizer is a
free tool that offers advanced options for customization
The drop down menu can
be used to choose from a number of different scrolling styles, which will
determine whether the background scrolls at the same rate as tiles or whether a
staggered parallax effect should be used. If you tend to get bored of seeing
the same image time and time again, you can even opt to have the background
image change on a schedule – just select the images you’d like to use and then
select a frequency of change from the drop down menu. Elsewhere, you’ll find
the option to increase or decrease the number of rows of tiles and the
incredibly useful addition of a clock to the Start screen
Moving into the arena
of free software, Windows 8 Start Screen Customizer (goo/gl/m34UD) includes
many of the same options that are to be found in Decor8, but there are a few
extras too. The obvious benefit here is that the application is completely free
of charge, while its ability to adjust the transparency of the Start screen and
tiles is a nice touch. To create a uniform look, you can choose to use the same
background on the Start screen as on the desktop. Whichever options you select,
though, be sure to tick the ‘Run at startup’ box so that the Start screen is
replaced automatically for you.
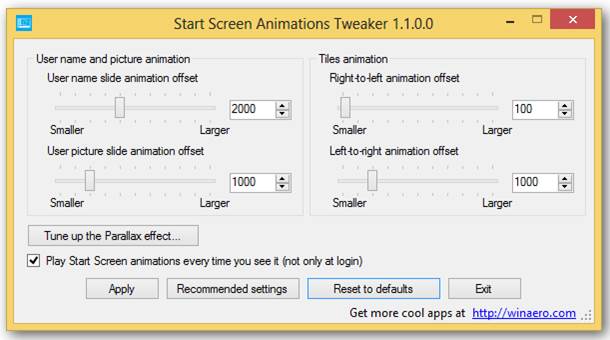
Make Start screen animations work the
way you want them to with Start Screen Animations Tweaker
If you’re concerned
only with adjusting the animation effects of the Start screen, look no further
than Start Screen Animations Tweaker (goo.gl/2uk6A). There are numerous aspects
of the Start screen animation that can be tweaked. You may have noticed that a
different animation effect is used when Windows first loads, and you can keep
this particular effect in place every time you call up the Start screen by
ticking the box labeled ‘Play Start Screen animations every time you see it’.
Other options enable you to adjust the level of parallax scrolling that is
used, and you can also chose how far different screen elements such as your
users image and Start tiles move whilst animated
Of course, it may well
be that you find that you simply cannot live with the Start screen. There are
plenty of people who find they crave the Start menu of old, and while there are
no secret settings that can be used to unlock this feature of older versions of
Windows, there are numerous tools that can be used to replace it. One of these
is IOBit StartMenu8 and you can find out more about this by looking in the ‘Get
The Start Menu Back’ box.
While there are a few
things you can do to customize the look and feel of the Start screen without
the need to turn to third party tools, there is far more to be gained by doing
so. Windows 8 came in for a lot of criticism for replacing the previous compact
Start menu with a full screen Start screen. If you are unhappy with the current
arrangement but don’t want to go quite as far as reinstating the Start menu of
old, you should take a look at ImmersiveTaille- more details can be found in
the ‘Reposition The Start Screen’ box. This handy utility makes it possible to
get the best of both worlds by reducing the overall size of the Start screen to
something slightly more manageable and enabling you to retain access to the
desktop as you browse through application shortcuts.
Whether you decide to
stick with a stock Start screen, supplement it with additional tools or replace
it completely, there are plenty of optional available to you. Out of the box,
the Start screen does not appear to be anywhere as customizable as the old
Start menu, but there is a lot that can be done to stamp your mark and make
this area of Windows 8 look and feel the way you want it to.