Get The Start Menu back
The Windows 8 Start screen can take a
little getting used to, and for some people it is just too much of a change
from the way previous versions of Windows have worked. If you find that you are
unable to live without the Start menu that you have becomes used to over the
years IOBit StartMenu8 (ww.iobit.com/iobitstarmenu8.php) could be just what you
need.
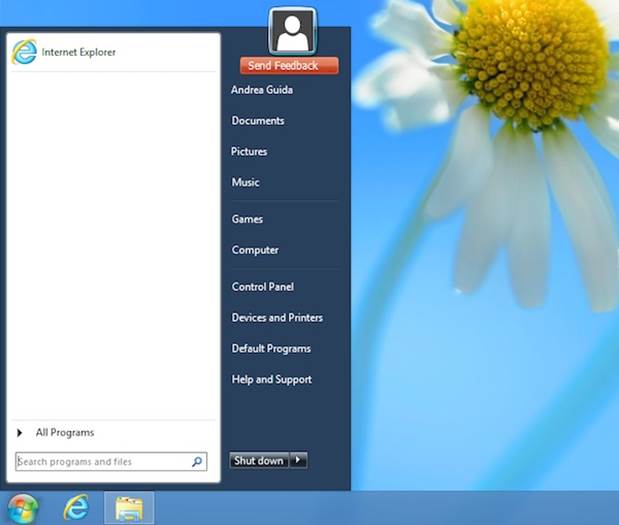
IOBit
StartMenu8
Run through the setup and you’ll be
instantly furnished with an old style Start button which you can then use to
accessing programs and settings using a Start menu that very closely mimics the
one that was found in Windows 7 and earlier. For a true retro feel, you can opt
to disable many of the features of Windows 8 such as the Metro hot corners and
charms bar. The Start menu itself can be customized by choosing from one of a
number of button styles, and you can also choose exactly which options are
displayed in the menu itself. If you like to have access to every area of
Windows in the same place, you can include links to endless system folders, but
you can also keep things slightly more minimalistic by trimming out the fat.
Keeping Tiles Organized
The introduction of the Start screen
changes the way that shortcuts are organized, and you may find that you list of
available tiles starts to get a little out of control. There are steps you can
take to help keep things better organized and there’s no need to use a third
party tool to do so. You can drag any existing tile to a new position between
existing tile groups.
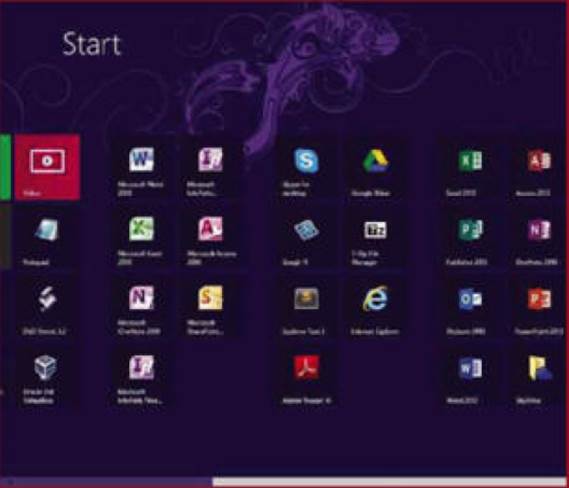
Group
and name tiles give you a handy way to organize your shortcuts on the Start
screen.
When a grey bar appears, drop the tile and
a new group will be created you can then drag and drop other tiles to join it.
A useful option is the ability to name groups. To do this, click the – button
to the lower right hand corner of the screen to zoom out, right click a tile
group and then click the ‘Name group’ button that appears. Type a name and this
will appear as a stile above a group.
Reposition The Start Screen
If replacing, tweaking, organizing and
resizing the Start screen in not enough, you can make this section of Windows 8
operate in a slightly different way. ImmersiveTailller is a free tool that can
be used to change the size and position of the Start screen – you can download
a copy from goo.gl/7Wwxp. The SourceForge page may be in French, but the
application is easy enough to use.
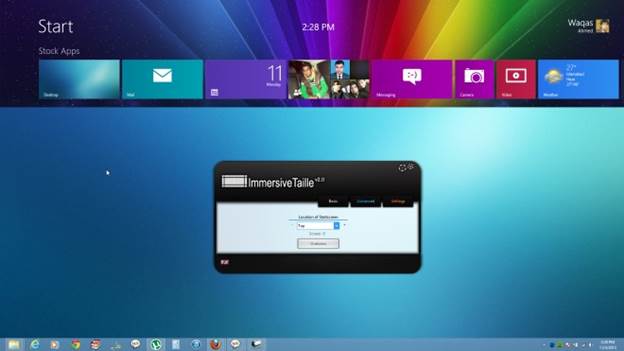
ImmersiveTailler
give you the change to better integrate the Start screen into the Windows 8
desktop
Download the latest version of the software
launch the executable and you ll see a shrunken version of the Start screen.
Click the ImmersiveTailler button in the taskbar to switch to the ap, click the
flag in the lower left of the window and select the UK flag to change to
English mode. Use the drop down menu to choose a position and then click the
Overview button to preview how it will look.
Moving to the Advanced tab you can use
co-ordinated to choose a specific size and position for the Start screen and
there are a few options worth looking at on the Settings tab. Perhaps the most
important setting to be found here is ‘Start with Windows’, which will ensure
that ImmersiveTailler is always available to you. You may also find it helpful
to tick the ‘Windows notification area’ option so that settings can be accessed
more easily in future.