The latest version of Ubuntu is
faster than Windows and easier to use than ever before
The Linux-based operating system Ubuntu is
a great alternative to Windows. The best way to try it is with a bootable USB
key. This avoids having to make changes to your computer and means you can
carry the full operating system operating system around with you,
complete with all your files and emails.
You will need a USB key of at least 2GB in
size. The larger the key, the more space you’ll have available to store your
files. Remove files from the key first.
Step 1
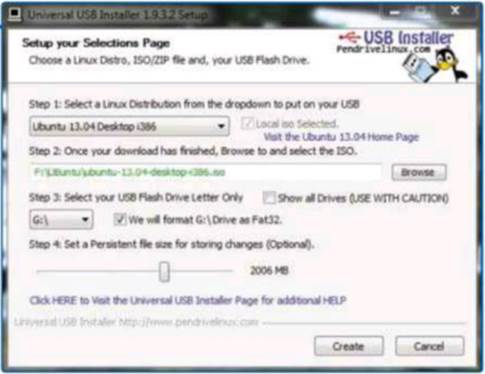
Download
and run the Universal USB Installer
Download and run the Universal USB
Installer from www.pendrivelinux.com.
Select Ubuntu 13.04 Desktop i386 in the dropdown menu and select ‘Download the
iso’. Click OK and then Browse to load the ISO file. Select the correct
drive letter for your USB key and select the option to format it. Use the
slider to allocate space on the USB key for files. Click Create. Check the
confirmation window carefully and click Yes. Leave the USB key connected and
restart the computer. If the computer doesn’t boot to Ubuntu, look for an
option to choose a boot device or check the Bios settings. When Ubuntu
starts it will ask whether you want to Try or Install Ubuntu. Click Try and the
Ubuntu desktop will appear.
Step 2

The
Ubuntu desktop looks different to Windows
The Ubuntu desktop looks different to Windows, but it won’t take you long to feel at home.
The equivalent of the Windows Taskbar appears on the left side of the
screen. The top icon is called the Launcher and acts just like the Windows
Start Button. Click it and type the name of a program or file to find it. You can
filter results using the icons at the bottom of this screen, called Lenses.
They are Home (a mixture of applications, Amazon suggestions and documents),
applications, files and folders, music, photos and videos. To find a program,
click the second icon from the left at the bottom of the launcher. Either start
typing to search for a program or use the buttons on the right to browse by
program type.
Step 3
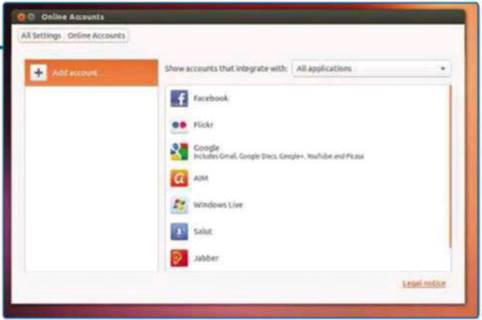
One
of the best features
One of the best features of Ubuntu over Windows is how it integrates updates from your email,
instant messaging and Facebook friends without installing extra software.
Updates appear at the top right of the desktop. Click the top-right gear icon,
System Settings, and then Online accounts. Choose an account and enter your
user name and password. You will be prompted to create a password for your
keyring - the built-in password manager. Repeat the process until you have all
the accounts you want on the system. Just remember that they will still have
access if you lose the USB key. Click Close.
Step 4
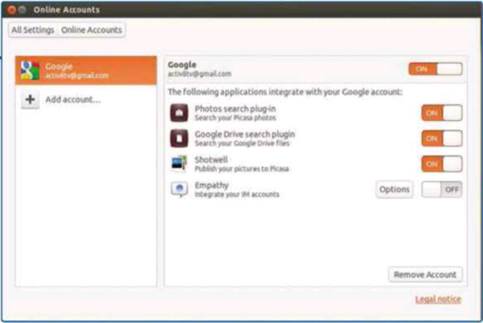
New
to Ubuntu 13.04
New to Ubuntu 13.04 is the ability to choose exactly which tools within your accounts
you can use in Ubuntu. For example, you can search your Google Drive without
disturbances from Google Chat. Click an account on the left side to see the
programs with access to the online account. Click the slider to enable or
disable access. Some programs will have an Options button for more specific
settings.
Step 5
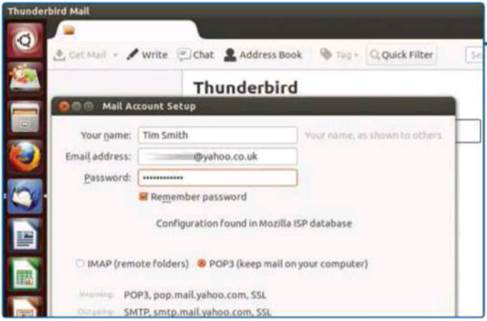
You
will find some software in Ubuntu
You will find some software in Ubuntu that you may be familiar with from Windows. Web
browsing comes courtesy of Firefox and email from Thunderbird. Click the
Launcher, type Thunderbird and click the icon. When Thunderbird has started you
can keep its icon in the Launcher. Right-click the icon and click ‘Lock to
Launcher’. You can also create a new message from here. Return to Thunderbird
and click ‘Skip this and use my existing email’. Enter your name, email address
and password. Click Continue and Thunderbird should set up your email
automatically.
Step 6
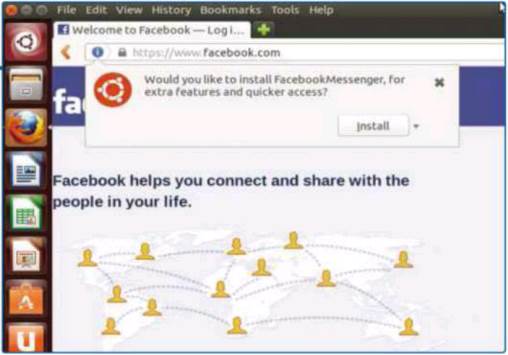
Another
useful feature in Ubuntu
Another useful feature in Ubuntu that we’ve never looked at before is Web Apps. When
compatible websites (including Facebook, Amazon, Gmail and Google Docs) appear
in Firefox a message appears offering to install the appropriate web app. Click
Install and an icon will appear for that website in the Taskbar on the left.
Click the icon to visit the website in a special browser window. Its icon won’t
get lost with other Firefox tabs and the home button will take you back to that
website.
Step 7
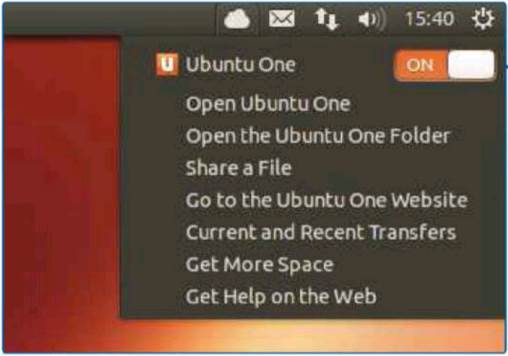
Ubuntu
comes with the software needed to keep photos
and documents saved online
Ubuntu comes with the software needed to keep photos and documents saved online. Free
Ubuntu One accounts come with 5GB of space. This might not be enough for
a photo or music collection but it’s plenty for Office-type documents. Click
the Ubuntu One icon in the taskbar, then follow the instructions to sign up or
sign in. A cloud icon will appear at the top right of the desktop giving quick
access to your files. Ubuntu One can also be installed on Windows, Mac, Android
and iOS devices.
Step 8
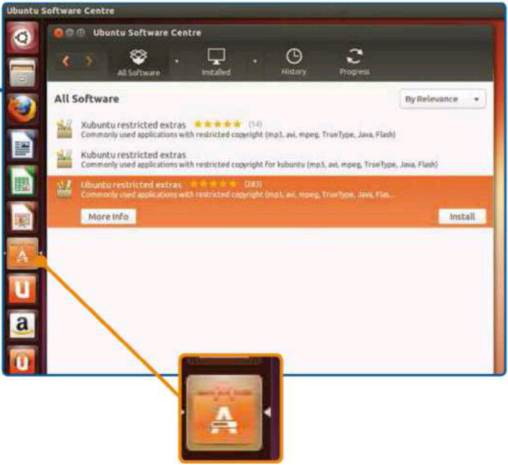
You
can install lots of great software in the Software
Center
You can install lots of great software in the Software Center. Installing software is
easy because there’s no installation wizard, which slows down Windows
downloads. Click once and it’s installed. You’ll get even more from Ubuntu with
the Restricted Extras. This bundle of extras includes the orange software
needed to play MP3 files and DVDs so it’s pretty useful. Click the Software
Centre icon with the A in the Taskbar and type restricted in the search
box. Click ‘Ubuntu restricted extras’ and then install. All the files will be
downloaded and installed.
Step 9
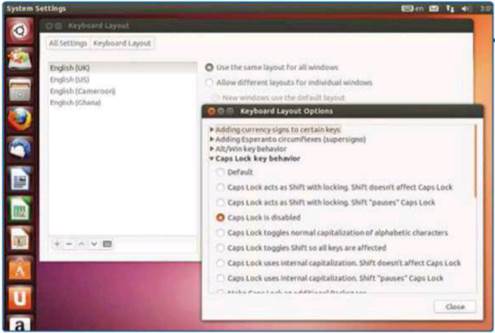
If
you install Ubuntu on your hard disk, you get an
opportunity to say where you live
If you install Ubuntu on your hard disk, you get an opportunity to say where you live.
This step is missing on a live USB key so Ubuntu will assume you live in
America and switch to a US keyboard. Fix this by clicking the top-right gear
icon, then System Settings. Click Keyboard Layout. Select English (UK) and then
click the arrow until this option is at the top. To turn Caps Lock off, click
advanced, then expand the ‘Caps Lock key behavior’ section and select ‘Caps
Lock is disabled’. Close both windows.
Step 10
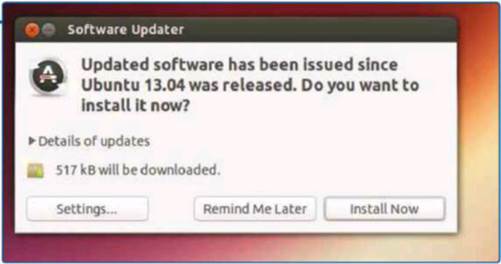
Unlike
windows, Ubuntu won’t install updates and then
reboot, instantly losing your work
Unlike windows, Ubuntu won’t install updates and then reboot, instantly losing your work. Instead
the Software Updater window will appear when required. This will install
updates for all your software, not just the core Ubuntu operating system. Click
Install Now to complete the process without any more intervention. Reboots are
only required occasionally. The power button at the top right will appear red
when one is needed to complete an update.
Installing Ubuntu
To install Ubuntu on your PC’s hard drive,
rather than on a USB key, click the icon below the Launcher to start the
installation wizard. Ubuntu can install alongside Windows and even copy across
your documents. When you download Ubuntu you can choose to add recent updates.
If you have a Windows 8 or a PC with the UEFI firmware, you should use a 64bit
version of Ubuntu 13.04.