Scrub your system
Remove old System Restore points
System Restore can be a life saver if
something goes wrong on your PC, but as restore points build up over days,
weeks and months, they start to take up valuable space. You can reduce the
amount of hard-drive storage allocated to System Restore by clicking Start,
right-clicking Computer and selecting Properties (in Windows XP, right-click My
Computer, choose Properties and click System Restore). Click the System
Protection link, select the drive you want in the System Properties box and
click Configure. Drag the slider to decrease the maximum amount of space that’s
used for restore points. You can use CCleaner to remove old restore points and
reclaim space. Go to Tools, click System Restore, select a point and click
Remove.
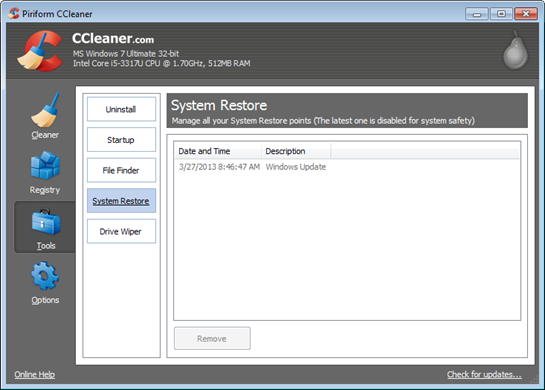
CCleaner
System Restore
Turn off the Hibernation feature
Hibernation is a power-saving state that
writes the contents of your computer memory to a file on your hard drive’s boot
partition (called Hiberfil.sys) before powering down. When you turn your PC
back on, Windows checks for this saved file and loads it straight into memory,
bypassing the usual slow start-up steps. While this lets you boot up
significantly quicker, the Hiberfil.sys file can take up a lot of space - equal
to the amount of memory you have installed in your system. If this feature is
turned on, but you don't need it, you can disable it and reclaim that wasted
space. Go to Start, type cmd, then right-click the Command Prompt entry and
select ‘Run as administrator’. When the Command Prompt opens, type powercfg -h
off and hit Enter.
Use Disk Cleanup to remove old system
files
The built-in Disk Cleanup tool in Windows
can remove lots of leftover junk, freeing up space on your hard drive. To run
it, click Start and type Disk cleanup into the box and hit Enter (in XP, go to
Start, Programs, Accessories, System Tools). Select the drive you want to
target and click OK. Disk Cleanup will calculate how much space it will be able
to free up. Click the ‘Clean up system files’ button, and select the drive
again. You'll be able to remove system-error memory dumps, service-pack
back-ups and more. Click the More Options tab to remove Shadow Copies, which
are system-made back-ups of changed files.
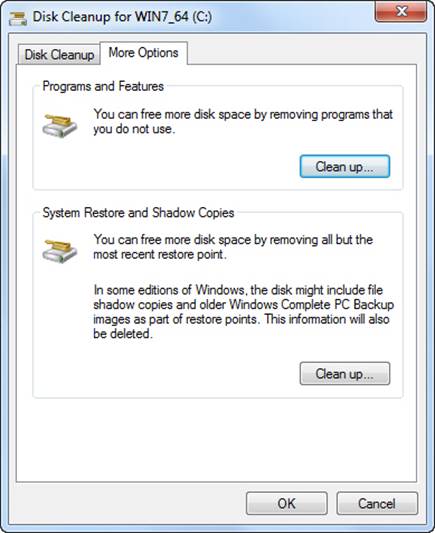
Disk
Cleanup
Remove unwanted Windows extras
There are sure to be several built-in
Windows applications that you don’t want or use, and uninstalling some of them
will provide additional drive space. In Windows 7, go to Start, Control Panel,
Programs, and click the ‘Turn Windows features on or off’ link. Deselect any
items you don’t need, but make sure you know what they are first.
In Windows 8, open Search and type Windows
features. Click Settings then select ‘Turn Windows features on or off’.
Add more storage
Store files in the cloud
There are lots of online storage services
you can copy your files to, including Google Drive, SkyDrive, Dropbox and Box.
Each offers a reasonable amount of free storage, so you can keep files and
folders in the cloud rather than on your PC, phone or tablet. If you're
concerned about how safe your files will be, you can back them up to multiple
services. The best way to manage lots of storage accounts in one place is
Jolidrive (my.jolicIoud.com), which was the subject of our Essential
Masterclass in Issue 318 (bit.ly/webuser318).
Buy extra cloud storage
If the free space on offer isn’t enough,
you may be able to earn extra storage by performing tasks, such as referring
friends to the service. Dropbox offers several ways to boost your space – see
www.dropbox.com/getspace for more information.
Alternatively, you can just buy extra space
for a nominal fee. Google gives you 15 GB of storage divided between Google
Drive, Gmail, and Google + Photos. You can upgrade Google Drive to 25GB for
$2.49 a month (Gmail will be upgraded to 25GB for free, too), or to 100GB for
$4.99 a month (Gmail will again be upgraded to 25GB). The top plan offers an
incredible 16TB of online storage, although at $799.99 per month, this is aimed
at businesses rather than home users. See Google Drive’s ‘Storage plan pricing’
page (bit.ly/drivestorage321) for full details.
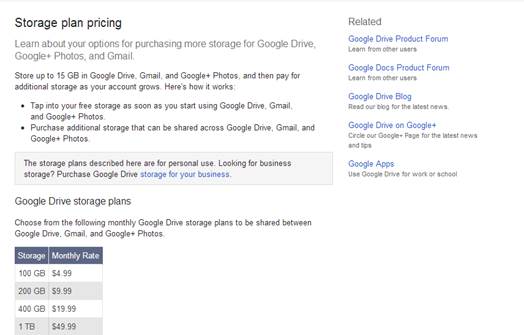
Storage
plan pricing
Add an external hard drive
External hard drives come in all sizes, and
are pretty affordable these days, with prices starting at around $46.35 for a
2TB model. These connect to your computer via USB and provide a simple way to
transfer files between PCs. Just move the files from your main computer to the
external drive and connect it to any PC when you need to access them.
One of our favorite external drives is the
Western Digital My Book Live Duo (www.westerndigital.com),
which consists of two desktop hard drives, offering a total of 4TB of storage.
These connect to your wireless router and use RAID technology to create a
second copy of your data, so that if one drive fails, you still have another
back-up.
Add a wireless hard drive to your tablet
Instead of filling your iPad or Android
tablet with photos and videos, you can copy them to a wireless USB drive such
as the AirStash (www.airstash.com). Just
connect to the device via Wi-Fi and stream content using the free app or the
web interface. Storage is provided by an SD card so you can easily add more
space to the drive.
Add a larger memory card
Many smartphones and tablets let you
increase their available storage by using a larger SD or microSD card. The
location of the slot will vary depending on the device. On Microsoft Surface
tablets, for example, it's tucked away behind the stand. Check your phone's
specifications to see the maximum amount of space that you can expand to.