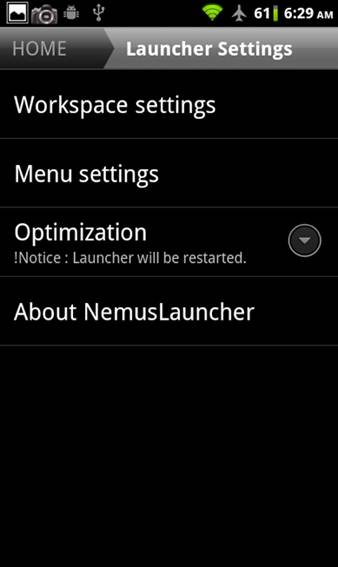It seems to me that I spend most of
my time playing around in the Settings menu on my Android phone. There are some
basic widgets available to manage Wi-Fi and other connectivity options, but few
seem to be configurable.
A This is a
difficult A™ question to answer because each person will have a different
opinion on what makes a widget useful depending on the shortcuts they use the
most. After much searching we found Power Controls on Google Play which offers
a very good balance between efficiency and flexibility for the average user.
You can select from a large range of controls including Wi-Fi, Bluetooth and
Airplane Mode and even better, you can customise the look so that it blends in
perfectly with your current setup. The ability to choose a custom application
shortcut is an added bonus and you can even add the widget to the notification
bar. There are thousands of widgets available for Android phones and tablets,
but few offer the simplicity of setup and efficient performance of Power
Controls.

Settings can be managed in the blink of an eye
Why am I seeing adverts?
All of a sudden I am seeing adverts
pop up in my notification bar. They look like normal notifications until I pull
the bar down and then I am faced with some, at times unsavoury, advertisements.
Is this part of the Android operating system and if so, how do I stop it?
A Good news
Colleen, it is r most definitely not part of the Android operating system and
will never happen unless you have downloaded an app that is forcing the adverts
to pop up. We have seen this before with an app called YouTube Downloader which
looks harmless enough from the main description. However, when you look at the
permissions it requires, another story is told.

Why
am I seeing adverts?
For example, it requests the ability to
read the state and identity of your calls, browser history, bookmarks and
crucially the ability to write your browser history and bookmarks. This should
not be needed for an app like this and so we go back to our old mantra - always
read the permissions a new app is asking for. In your case, you can look at the
apps you have installed and investigate which one is at fault. Apps that put
ads in the notification panel usually get pretty short shrift from users so a
quick look at its reviews will no doubt reveal the offending item. Uninstalling
it will make the problem go away, and it's worth adding a disgruntled review of
your own to let the developer know what you think about their strategy. We
appreciate ads are vital for developers to get revenue from their apps, but in
our opinion this is far too intrusive, and raises privacy and performance
concerns as well.
A new launcher, a fresh new experience
"I quite like the default
launcher on my phone, but see lots of entries for alternatives on Google Play.
Are they merely there to offer a new look or do they offer any benefits to me.
I would like to experiment a little with the way I use my phone, but don’t want
to spend lots of money doing so."
A The world
of Android launchers is a big business and for good reason. Besides letting you
customise the way your device looks, you can add multiple extras to each of
your home screens, which look inconsistent and can be more difficult to manage
on the default launcher. One of the true benefits of Android is the ability to
make it completely personal to you and third-party launchers are the easiest
way to change everything about the interface without delving too deep into the
system and causing instability. You have a few to choose from, but one that is
great for testing is Go Launcher EX; it can be as basic or as complex as you
like and there are many extras available for it, such as widgets and mini-apps
that effectively work like a mask over default Android. We will get you started
with some simple steps to follow.
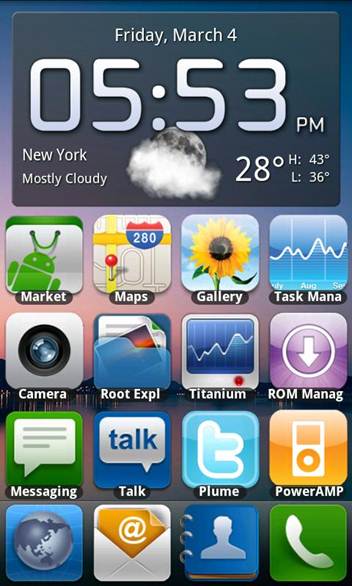
Do
I need a new launcher?
1. Get the free app
Go to Google Play and search for Go
Launcher EX. It is free and quite low on memory requirements. You will see many
more widgets and other references to Go Launcher, but at this stage it makes
sense to just install the launcher and the rest can follow in logical order.
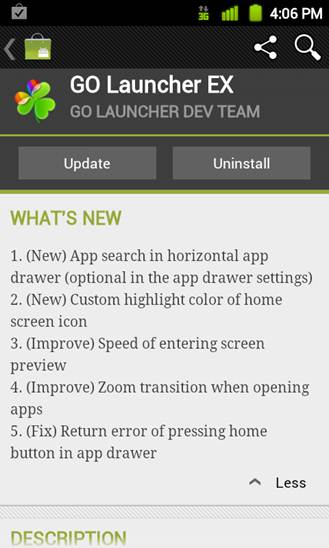
2. Make it your launcher
Once installed, press your Home button and
a screen will pop up asking which launcher you want to activate. If you tick
the Use by default for this action option at the bottom and then choose Go
Launcher, it will be used in future when you press the Home button.

3. So clean and simple
When Go Launcher EX pops up, you will
notice that everything looks clean and simple. A row of apps at the bottom, a
couple of widgets at the top to highlight the capabilities and that’s it. If
you hold your finger on the screen, a row of options will appear for you to
choose from.
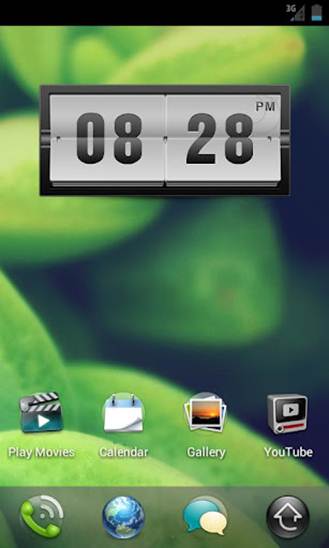
4. Start with the widgets
Tap the Go Widget icon and some coloured
widgets will appear. If you scroll to the right, monochrome widgets appear
which denote that they are not installed. Tap one of these and you will be
offered the opportunity to install it. Follow the steps to download the ones
you want.

5. Apps within a launcher
Once installed, you will be given the
opportunity to place the widget on the home screen of your choice. Other
widgets are shown with Download tags which let you tap them and install. The
majority of the best Go Launcher widgets act like full apps and are mostly
free.

6. Choose settings
Now that you know how to deal with widgets,
tap the Menu button and explore the huge number of settings available.
Everything from themes, the Go Launcher Store and preferences are available to
you with the tap of a button. It is a powerful, yet easy-to-use launcher.