Instead of upgrading Windows to get a
Media Centre, use this excellent program
MediaPortal is a free media center program
that looks great when viewed on your TV from the other side of the living room.
The application does everything you’d
expect, such as play movies and record television. And, unlike using a
traditional PVR box, you can search for programs with a keyboard rather
than sifting through an EPG. You can also view photos and play music on
your television.
The latest version of MediaPortal
(www.team-mediaportal.com) has a new theme designed for 1080p TVs and
can play unencrypted Blu-ray discs.
Step 1

When
you install MediaPortal
When you install MediaPortal, select the option ‘Yes - I will use Media Portal to watch TV’, and
choose the one-click installation. Leave both recommended extensions selected
to complete the installation. Double-click the TV Server Configuration shortcut
on the Desktop. Expand the TV Servers section and then the name of your
computer. MediaPortal will list all the devices it thinks it can import media
from, so there might be more than one device. Click your device. Check the
Country and Region settings and click ‘Scan for channels’. This may take a few
minutes, but once it has finished you will see a list of all the new channels.
Step 2

Click
the TV channels option
Click the TV channels option in the
left-hand column to see a list of available channels. Use the Filter text box
to search for channels. Unlike Sky, which forces you to browse through all
channels regardless of whether you can watch them, MediaPortal can disable
channels so they won’t appear on your TV. Just untick a channel to do this. To
delete a channel from the list - for instance, to remove adult stations -
right-click it and tick ‘Delete this channel’. You can also adjust the order of
the channels. Click a channel, click the up and down arrows in the channel
section beneath. Repeat this with the Radio Channels section.
Step 3

Setting
up the electronic program guide
Setting up the electronic program guide
makes recording shows much easier. Click the DVB EPG option in the left column.
Click the Test button to see how the EPG text will look. You may need to
deselect the ‘Enable CRC check’ option but check Media Portal first to see if
it’s working before doing so. Click ‘TV EPG grabber’ and click All at the
bottom to select all the channels. Repeat this for Radio. Close the TV Server
Configuration window.
Step 4

MediaPortal
needs to know
MediaPortal needs to know where to find your pictures and music in order to play them. It
automatically includes the Pictures and Music folders in your user folder, but
if you have shared media on your network you’ll need to add it manually.
Double-click the MediaPortal Configuration icon on your Desktop. Expand the
Music option and click Music Folders. Click Add and find the folder with your
music. This can include folders on your network and HomeGroup. Repeat
this for the Pictures and Video folders. You can add several folders.
Step 5

Start
MediaPortal
Start MediaPortal. The
home screen is divided into six areas. It’s best to navigate with the keyboard
using the arrow keys. Press Enter to select an option and Backspace to go back.
Sometimes extra options will be available in a menu on the left-hand side of
the screen. Press left to access this menu. Moving your mouse to the top
reveals a selection of shortcuts. As well as media controls (play, pause and so
on), this includes a home icon to return to the home screen. Once you’re on the
home screen, clicking this button again toggles between different themes.
Step 6

Navigate
to the TV button
Navigate to the TV button and press Enter twice. The TV should turn on automatically. Don’t
worry if program information doesn’t appear immediately - it can take a few
minutes for all the information to be received from the TV tuner. The TV guide
looks like an ordinary PVR interface. Use the arrow keys to move around and
press Enter to see more information about a program. If it has already started,
the program will play in the preview. Click this preview to go full screen. You
can use this page to set your computer to record the program. The Advanced
Record menu lets you set a whole series to be recorded.
Step 7
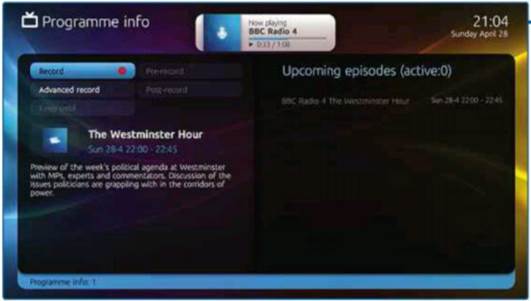
Select
the radio button
Select the radio button to see a list of available stations. Press the left arrow to access
the menu and select Radio Guide. The guide works like the TV. Select a show to
see more information, and set it or the entire series to record. Once you have
selected a record option, the ‘Keep until’ option will be activated. You can
keep programs forever, until they have been played or until more space is
required. The latter is a handy way to avoid running out of disk space in the
middle of a recording.
Step 8

Pictures
in folders
Pictures in folders can be played as a slideshow, which means you can have something
interesting onscreen while listening to the radio or playing music. Select
Pictures and choose a folder that was set up in Step 4. Once the list of
pictures displays, press the left arrow, or move the mouse to the left edge of
the screen to make the menu appear. Select Slideshow or R Slideshow. The R
Slideshow option will include pictures in subfolders. Slideshow settings can be
changed with the MediaPortal Configuration program.
Step 9

MediaPortal
can play videos
MediaPortal can play videos, DVDs and unencrypted Blu-ray discs on your PC. Select the Video
option to see a list of video sources as set up in Step 4. This will also be
where DVD videos are accessed. MediaPortal has its own DVD player, which is
useful if you have a copy of Windows that did not come with DVD-playback
software. Once the disk has loaded it will appear in the Video section. Click
it to start playing. Right-click while the video is playing to see the DVD menu
that can take you back to the root menu.
Step 10

You
don’t have to limit
You don’t have to limit yourself to the functions included with MediaPortal. There are
hundreds of plug-ins and different themes that can be added. Start the
MediaPortal Configuration program. Click Plugins on the left and then ‘Browse
and install new plugins’. Click Yes and then search for OnlineVideos. Click the
OnlineVideos bar, then click install. Let it close the configuration program,
then follow the installation wizard. Start MediaPortal and press right several
times to the next screen. Select Online Videos. A list of video sites will
appear that includes YouTube and the BBC iPlayer.