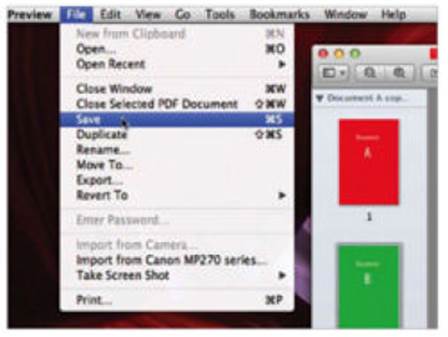Ever wanted to combine separate PDF
files into a single doc? OS X’s Preview app is designed with this task in mind…
Difficulty: Beginner
Time needed: 10 minutes
Once you’ve combined the pages, you can
rearrange the page order and delete pages you don’t want, before finally saving
the result as a separate PDF file. With every new version of OS X, Preview’s
implementation of this feature seems to change a little, so for the purposes of
this tutorial, we’re going to focus on how to combine documents in Mountain
Lion (OS X 10.8).
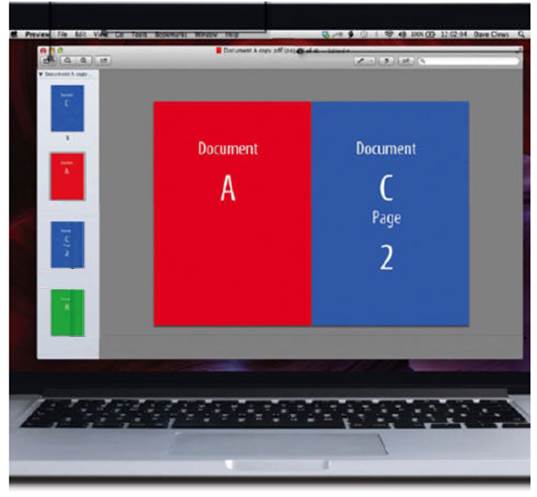
When
you click the small grey triangle to view thumbnails of all the individual
pages within your document, the end of the current document is represented by a
thin grey horizontal line.
Close down: If
you wish to merge an entire multiple-page document rather than just individual
pages, click the grey triangle to close the document down into a single
thumbnail before merging together
Knowledge base - Thin grey line: When you click the small grey triangle to view thumbnails of all
the individual pages within your document, the end of the current document is
represented by a thin grey horizontal line. If you release the dragged document
too far down below this line, the result will just be two separate documents as
before, but simply displayed in the same window.
Drawer options: You can also open the thumbnail drawer by selecting
View>Thumbnails or by using the Alt+Cmd+2 keyboard shortcut. Change
thumbnail size by dragging the thumbnail drawer’s right edge left or right
Page count: The
title bar of each window shows how many pages the document currently contains –
this will help confirm that your merger has been successful
Order, order: Once merged, you can reorder the pages within the merged document
by selecting the page you want to move and dragging it vertically within the
thumbnail drawer to its brand-new position
Apple’s Preview app is well known in its
capacity as OS X’s default viewer of PDF files. What’s not such common
knowledge is that its talents are not limited to merely viewing documents. It
can also be used to combine both single and multiple-page documents to create
multiple-page documents of your own.
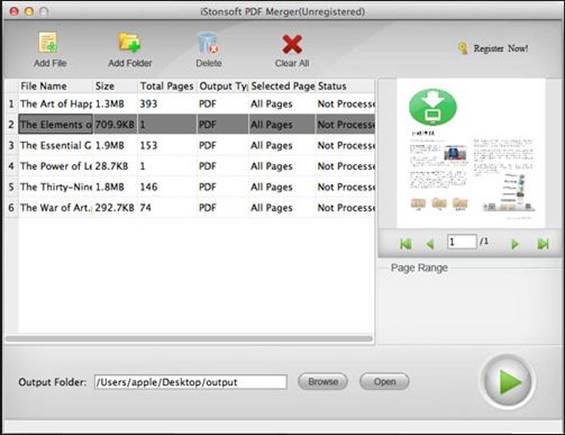
Apple’s
Preview app is well known in its capacity as OS X’s default viewer of PDF files.
Step-by-step Preview Combine multiple PDFs
1.
Locate source files
In Finder, locate the PDF documents that
you need. It’s a good idea to use File>Duplicate to make a copy first. This
will end up as your merged file.
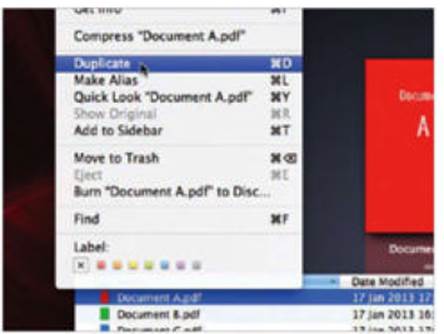
2.
Open copy
Double-click the copy you just made of the
first file to open it in Preview. In this case, we’re working with a
single-page PDF document.
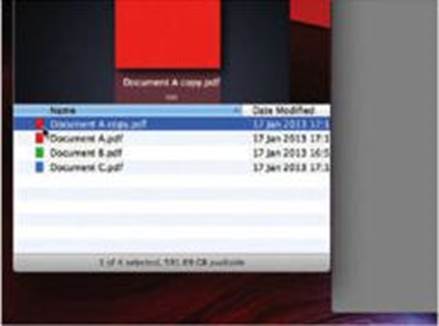
3.
Thumbnail view
Select Thumbnail view by clicking its icon
in the top-left corner of the toolbar. The thumbnail drawer opens to reveal a
view of the page.
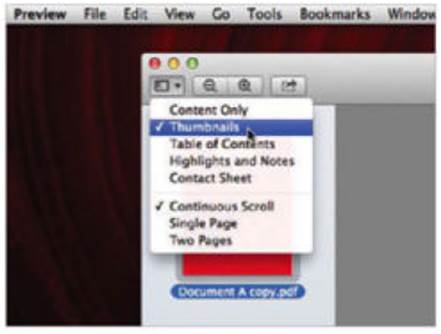
4.
Second file
Now open Document B, also a single page.
Once the thumbnail drawers in both windows are open, line them up so that
they’re both visible.

5.
Drag and drop
Drag Document B’s thumbnail over into
Document A’s thumbnail drawer and drop it on top. Release the mouse when the
cursor gains a green cross icon.

6.
Successful merger
If you’ve merged the two documents
successfully, the result should be a single document containing the two pages
one above the other, as shown.
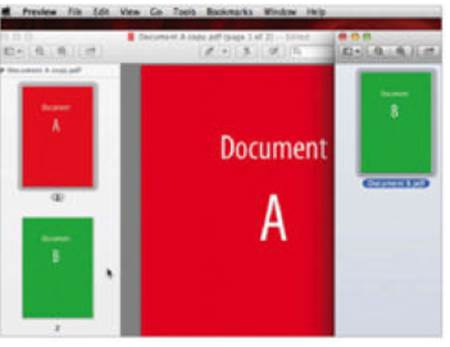
7.
Multiples
To merge multiple-page documents, open the
thumbnail drawer of the file you want to source the extra pages from. Cmd+click
to select pages.

8.
Merge documents
To merge the documents, drag the pages
you’re adding into the white space after the last page in the first document,
above the thin grey dividing line.
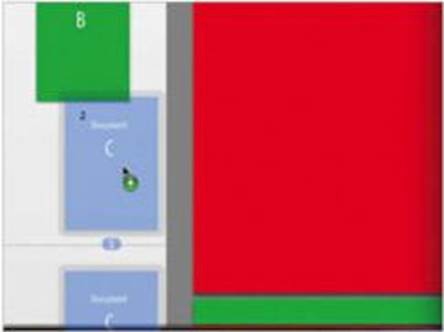
9.
Save yourself
Once you’re satisfied with your merged
document, you can save it as a new document (overwriting the copy you made in
step 1) by selecting File>Save.