Amazon Cloud Drive
If you don’t need the document-creation
capabilities of Google Drive, Amazon’s Cloud Drive service is a simpler
alternative, which lets you send files to any email address. However, the
sender needs to be signed up to an Amazon account.
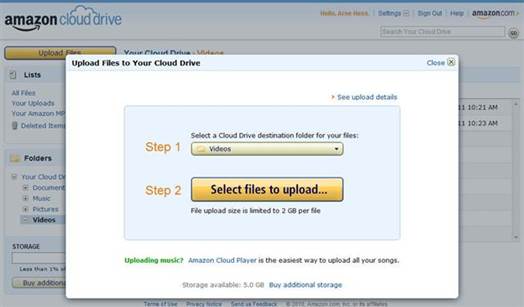
Cloud
Drive’s interface couldn’t be simpler
Cloud Drive is essentially a friendly
interface to Amazon’s developer-focused S3 online storage service. Go to www..co.uk and, under Shop by
Department, click on Amazon Cloud Drive and Your Cloud Drive. Sign in with your
Amazon account (or sign up if you don’t have one). You will now have a simple
interface with three default folders: Documents, Pictures and Videos. You can
create a new folder with the New Folder button, or just click Upload Files to
start uploading files straight away.
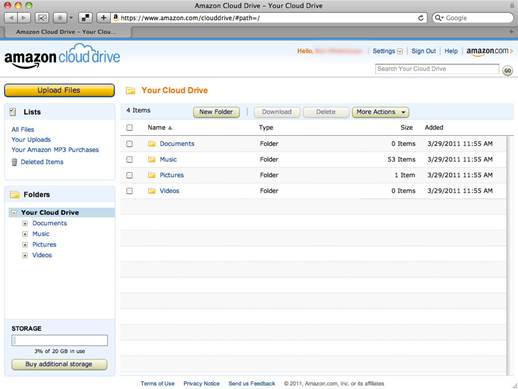
The
web-based interface shows you what you have stored in your account
When you click Upload Files, you may see a
window asking if you want to use the Cloud Drive app; we’re trying to keep
everything web-based in this section, so just click No. the web upload
interface is very simple to use. Just select your folder from the Step 1
dropdown, then click the Step 2 box, browse to your file and double-click it to
upload. It will now appear in the Your Cloud Drive window.
To share a file, select its tickbox and
choose Share from the More Actions box. A window will appear with a link to the
file. Simply send this to anyone you want to be able to download it.
Like Google Drive, Amazon Cloud Drive gives
you 5GB of storage for free, but it has a smaller 2GB limit for individual
files.
Dropbox
Google Drive and Amazon Cloud Storage are
fine if you want to upload large files for your contacts to download once, but
are more fiddly if you want to share several files a day or make sure the files
you share are always up to date. If you want to send large files to a colleague
or friend regularly or collaborate on large files, such as video or audio
projects, you want to use a service such as Dropbox.
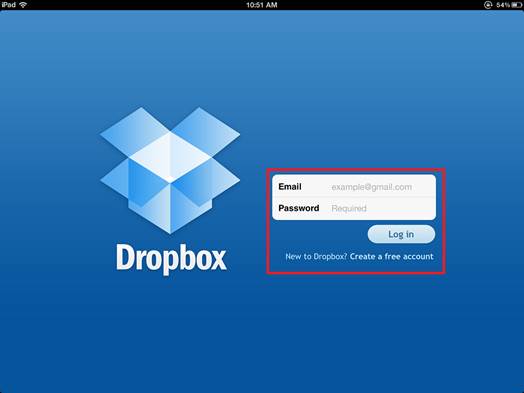
Dropbox
is simple to sign up to and gives you a useful amount of free storage
Dropbox is a hybrid storage service that
stores files on your hard disk, which are then synchronized with the Cloud. You
can install Dropbox on multiple computers (on PC, Mac, Linux, smartphones and
tablets), and it will let you access your files on all of them. This means that
you have all the performance of working on a local file as well as the benefit
of online backup and synchronization across all your PCs and devices.
Dropbox also makes it easy to share folders
with others. At a basic level, they don’t even need a Dropbox account. Once
you’ve download Dropbox from www.dropbox.com,
installed it an signed up for an account, you will have a special Dropbox
folder on your PC, which acts just like a normal PC folder. Create a folder
within your Dropbox, called something like Share, put the file you want to
share in this folder and wait for it to upload.
Once it has finished, right-click on the
file, go to Dropbox and click ‘Share link’. A web browser will open with a
window for the email address of your recipient, so enter it here and click
Send. They will now receive an email with a link to the file, and can download
it without an account.
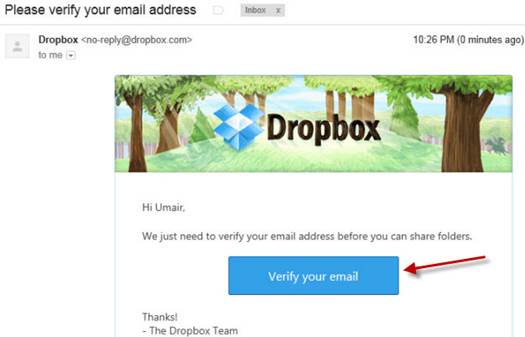
Once
your recipient has verified their email address, they will be able to access
Dropbox folders you share with them
However, we really want to make sure that
your recipient receives any updated versions of your files automatically. To do
this, they will need to install Dropbox on their own computer and sign up for
an account of their own. To share a whole folder with another Dropbox user,
right-click on the folder, go to Dropbox and click ‘Share this folder’. In the
web page that appears, enter the email address your contact used to sign up to
Dropbox and click Send Invites.
Your recipient will get a pop-up from the
Dropbox icon in their system tray telling them they have a shared folder
request, as well as an email with the same request. When they click on the
system tray pop-up or the View folder button in their email, they will see a
second web page asking them to verify their email address. They should click
‘Send email’, then click the ‘Verify your email’ button in the second email
they receive. Once they sign into Dropbox they will need to click the Sharing
link on the left, then the ‘New shared folder invitation’ link, and finally the
Accept button.
The shared folder will now appear in your
recipient’s Dropbox, and any files you copy into this folder on your PC will
appear in their Dropbox folder automatically, or be updated to the latest
version. The free version of Dropbox gives you 2GB of storage, and there is no
limit to the size of individual files.
Peer-to-peer file transfers
If you don’t mind having two computers
switched on at the same time, it is possible to transfer files directly from
one computer to another. Peer-to-peer file transfers have two advantages: you
can send files of unlimited sizes, and the files aren’t stored on a cloud
services, so you don’t have to worry about freeing up storage space or
unauthorized third parties getting their hands on your files.
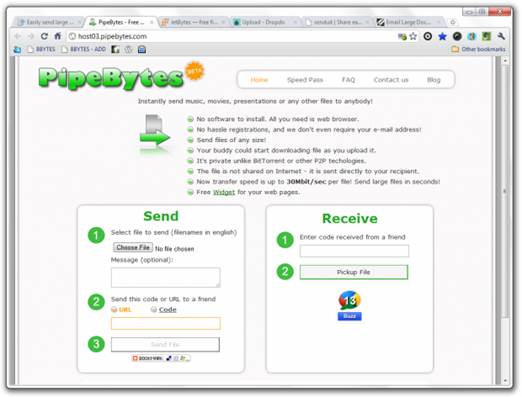
Peer-to-peer
services let you transfer files between Pcs without uploading to a server
Our favorite example is PipeBytes. This is
an incredibly simple web-based service that connects two computers to send a
file between them. Go to www.pipebytes.com,
click the Choose File button, browse to the file you want to send and
double-click to select it. Now copy and paste the URL the service gives you
into an email and send it to the person you want to receive the file, and click
on Send File.
A screen will appear with a ‘Waiting for
recipient’ message and, once your contact clicks the link and clicks Start
Transfer, the file will start to transfer between the two PCs. The speed of the
transfer will depend on the upload and download speeds of the respective PCs’
internet connections; bear in mind that many home ADSL connections can only
upload at less than 1Mbit/s, so this will be your maximum transfer rate.
The free version of PipeBytes is limited to
a transfer rate of 5Mbit/s regardless of your internet connection, but this
means you can still transfer files at a useful 480Kbit/s.