Microsoft now partitions applications into
“Windows 8” apps (formerly known as “Metro” apps) and desktop applications. The
latter are those programs we all know and love from previous versions of
Windows, including Microsoft Office.
You cannot boot directly into the desktop,
since Microsoft wants the Start screen to be users’ initial experience with
Windows 8. For most people, this restriction may not be an issue, but certain
vertical applications (specialized programs, such as for point-of-sale PCs)
need to boot directly into a desktop environment. Until Windows 8 app versions
of such programs become available, users requiring vertical applications should
stick with earlier versions of Windows.
If all you need to do is launch an
application, you can simply click its tile in the Start screen. If you need
robust file management and navigation features, you have to access the desktop.
After you boot the machine into Windows, pressing the <Windows> key sends
you to the desktop. Unfortunately, the <Windows> key isn’t consistent in
this behavior: If you’re in an app, pressing the <Windows> key always
returns you to the Start screen. Press it again, and you’re in the most recent
Windows 8 app. Instead, to move to the desktop consistently, you need to be in
the habit of pressing <Windows>-D. Another option is to move the
pointer to the lower left of the screen and click there (though this method
works only if you have used no other app recently).
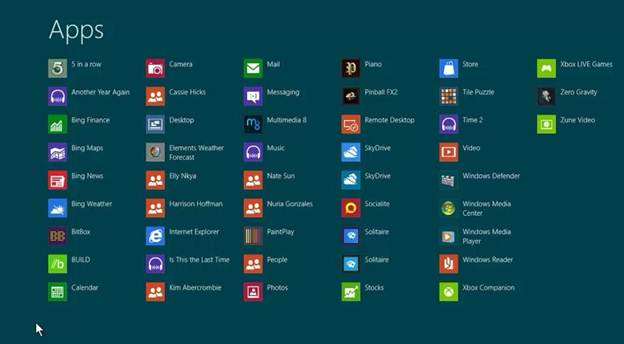
If
all you need to do is launch an application, you can simply click its tile in
the Start screen
Except for the omission of a Start menu,
the desktop mostly behaves the same in Windows 8 as it did in windows 7. So how
do you reach commonly used features such as the Control Panel, the file
explorer, and the Run command? Move your pointer to the lower-left corner and
right-click, ignoring the Start-screen peek that pops up. This is the
simplified Start menu; you can also bring it up by pressing <Windows>-X.
Or, you might prefer to use the search function to look for “Control Panel” or
“Run”.
Microsoft has chosen to leave the Windows 8
desktop bare, as it did with windows 7. Given the absence of the old-style
Start menu, you may wish to add the system and user-file icons by
right-clicking the desktop and selecting the Personalize menu. After you
have added those two icons, you can pin them to the Windows 8 Start screen.
Connecting to networks is easier than ever,
once you have installed the right drivers. Windows 8 enumerates and displays
all of your networked devices – including DLNA devices, network folders you’ve
set up, and other computers residing on the network – in any file manager
window.
The appearance of individual windows has
changed. Gone are the faux transparency and the fake beveled edges, replaced by
a completely flat appearance. If you click one of the menu items (such as
‘File’), each window will show a Ribbon similar to the Office 2010 Ribbon. (The
Ribbon isn’t sticky, though; it shows up only when you click one of the
top-menu items.) The Ribbon contains, in one location, all the information that
previous versions displayed in a series of menus and submenus.
Ultimately, navigating the new desktop is
similar to getting around the old version, but the absence of a full Start menu
may throw you off at first. Using hotkeys, and customizing the desktop and
Start screen, might help you become more comfortable in the short run. Once you
get used to navigating the system, it’s as transparent as the old one – just
different.
The Microsoft store
Late to the game, Microsoft is adding a
store to Windows, much like the marketplace for Mac OS X, iOS, and Android.
(For additional information about some of the store’s offerings, see our look
at individual apps on page 88.) If you want to buy apps from the Microsoft
Store, you need to create a Microsoft account.
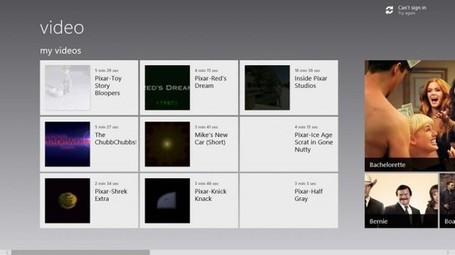
You
buy videos by launching the Video app
Perhaps I should say stores, since
you’ll find more than one store within Windows 8. You buy Windows 8 apps by
clicking the Store tile – but you purchase music by launching the Music app,
and you buy videos by launching the Video app.
Even more confusing, the app store is
called just the “Store” while the music and video stores are named Xbox Music
and Xbox Video. (Of course, both the Music app and the Video app are media
playback tools as well, though they are less robust compared with Windows Media
Player or the likes of iTunes. The new operating system’s lack of a unified
Windows 8 –style media player is a pretty significant hole.)
Navigating the Microsoft Store is similar
to navigating the Start screen. Features apps come in individual tiles, and are
sorted by groups; each group also has a ‘Top Free’ tile and a ‘New releases’
tile. When we installed the RTM version of Windows 8, however, the Store listed
just 305 apps, so Microsoft has a little catching up to do. The number of apps
available at the official launch on October 26 will be more telling.