Windows 8: The
Official Review (Part 3)
Personalizing Windows
If you don’t like Windows 8 out of the box,
you can customize it, with some exceptions. Perhaps the most controversial
exception (as mentioned earlier) is the fact that you can’t set windows to boot
directly to the desktop, though third-party utilities may enable this.
Since the Start screen consists of groups
of tiles, moving your favorite or most commonly used tiles to the left side of
the screen is pretty easy. You can also specify the tile size (normal or
double-wide) and turn off live-tile updates if you find them distracting. In
addition, you can group tiles by program type, such as business applications,
games, and so on.
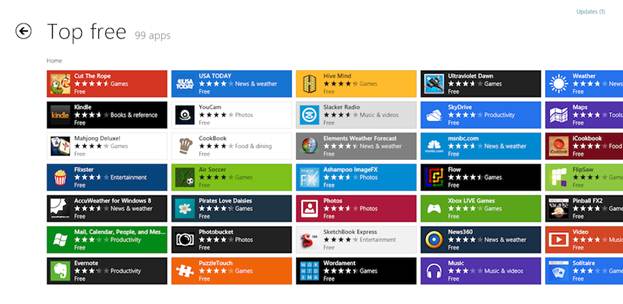
The
tile-based app store offers both free and paid items
One configuration option that Microsoft has
buried in the past is the startup configuration. In older versions of Windows,
customizing which applications launched on startup required entering the
Msconfig system-configuration utility. Now, in Windows 8, you can select which
applications launch at boot-up with the new Startup tab in Task Manager, which
you can easily launch in Windows 8’s simplified Start menu.
Some customization configurations are less
obvious. One example concerns the games you might buy from Valve Soft-ware’s
Steam download service. When you install a game from Steam, the procedure asks
you whether to create a desktop shortcut. But that shortcut isn’t an
application shortcut; it’s actually a URL, which points to the local Steamapps
folder where the game is installed. If you right-click a URL shortcut, you’ll
find no option to pin it to the Start screen. Instead, you have to copy the
shortcut to the Start Menu folder (yes, it’s still called the ‘Start Menu’
folder), typically in C:\Users\user folder\AppData\Roaming\Microsoft\Windows\Start
Menu.
Desktop customization is also available,
except for the obvious lack of Start-menu tweaks. The taskbar is present, as it
was in Windows 7, and you can pin applications to the taskbar as before.
Graphics improvements

Nearly all of the desktop and Start-screen
functionality now relies on acceleration from your machine’s graphics
processing unit. Many of Windows 8’s windows subsystems use the DirectX API.
HTML5 and SVG (scalable vector graphics) also depend on GPU acceleration, in
the form of enhanced 2D geometry rendering. Applications tell Direct2D what to
draw in the form of 2D objects, such as circles and rectangles, plus additional
features such as color and style. The API converts the instructions into a format
suitable for Direct3D, which passes the instructions to the GPU. As a result,
normal desktop windows will likely see substantial performance increases.
On top of that, Microsoft added a new
programming interface, Direct-Text, which offloads text rendering to the GPU.
Text-rendering performance in desktop programs and in Windows 8 apps is double
that of Windows 7 – often better than double.
Why, then, did Microsoft return to “flat”
windows, eliminating the transparency and other 3D effects it used in previous
editions of the OS? Direct2D and Direct3D will also work with Windows RT and
Windows Phone 8, and removing the eye candy will help Windows perform equally
well across diverse platforms.
Storage and file system
Windows 8 includes a new file system called
ReFS (Resilient File System). It’s compatible with most NTFS file features,
and, as the name suggests, it adds features to improve data integrity. Features
left out include BitLocker, compression, and 8.3-format short filenames. What
ReFS brings to the table is improved data verification and auto-correction:
ReFS continually scans the file system, including rarely used older files, to
ensure they haven’t become corrupted, repairing bad disk clusters and moving
data as necessary. Note, however, that ReFS works only on secondary drives, not
boot drives. Your boot drive will still be NTFS.
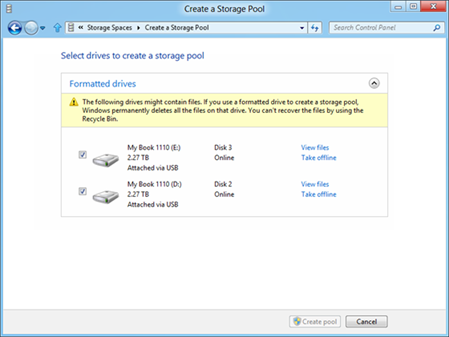
If you’re worried about encountering a
problem that may force you to reinstall windows, you’ll be pleased to learn
that reinstalling Windows is now much easier; in fact, Windows 8 provides
multiple levels of system repair.
The ‘Reset’ option nukes the hard drive and
reinstalls Windows from scratch. You can use this option to get the machine
back to a factory-fresh Windows install, without the need for a new Windows key
or the Windows setup disk.
If you prefer something less drastic, the
‘Refresh’ option resets important Windows setting but maintains your personal
files and installed Windows 8 apps. Note, though, that it doesn’t keep desktop
applications, so you might wish to first uninstall or deregister software that
will need reinstallation and activation.
Finally, you can customize the refresh
process by using the “recimg” command-line tool. Using recimg makes an image of
your current version of Windows – including installed desktop applications –
and makes that the default image when you refresh your PC. Then, when you run
Refresh, you’ll still reinstall Windows from scratch, but you’ll also retain
your desktop applications. You will need to run recimg occasionally, if you
have desktop programs that you don’t want to reinstall all over again.
Hardware and devices
The base PC hardware requirements for
Windows 8 are the same as they were for Windows 7 – perhaps even a little less
stringent. That means Windows 8 should run more effectively one, for example,
machines using the latest Intel Atom processors, as we might see on some
Windows 8 tablets.
Beyond the basics, Windows 8 supports new
hardware, the most obvious being touch-enabled hardware. Of course, Windows 7
supported touch, but it never let you forget that touch was a bolted-on
feature. In contrast, the touch interface is as much a part of Windows 8 as a
keyboard and mouse are. Windows 8 supports full ten-point multitouch, including
support for multifinger and even two-handed gestures.
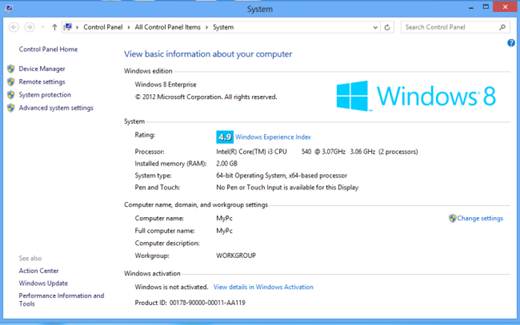
This fall, we’ll see standard clamshell
laptops with ten-point touchscreens. Having briefly used one, I can say that
touch enables casual browsing and media consumption more easily than a mouse
and keyboard do. New laptops without touch-enabled LCDs will have ten-point
multitouch touchpads that support edge detection. Working with such a touchpad
is merely an extension of using a Windows 7 touchpad, so you can use one of
these new touchpads just as you did an older one, if you prefer, or you can
take advantage of the new capabilities.
What seems to be missing at this point is a
range of desktop displays supporting ten-point multitouch. PC companies are
readying a number of all-in-one systems with touch, but traditional desktop
systems with touch displays, as well as standalone touch-enabled displays, seem
to be nowhere in sight.
In addition to clamshell laptops with
touch, we’ll see more convertible laptops with touch displays that either fold
over the back of the system or detach from the keyboard to become a tablet.