Your time is precious. that's why we
hate to see windows consume more of it than necessary whether your OS has
become increasingly slow, or you just spend too much time doing simple tasks,
the following 100 tips and tricks will give your productivity a welcome kick in
the pants.
1. Trim your start-up
One of the biggest causes of a PC slowing
down over time is too many programs competing to start when the machine boots.
For PC users, every step is plagued by people peddling their wares, regardless
of the impact on the user experience, from manufacturers preloading Trialware
and bloated software to legitimate software makers who honestly believe their
program should open as soon as your computer starts. The result is chaos and
can slow your PC to a crawl, but fortunately, it's easy to trim things back.
In Windows 7 you can use Windows Defender
to help stay on top of programs. Just go to the St art menu, type msconfig, and
open the console. At the top you'll see a tab called Startup. Click it and
you'll see all the programs that are scheduled to start when Windows does.
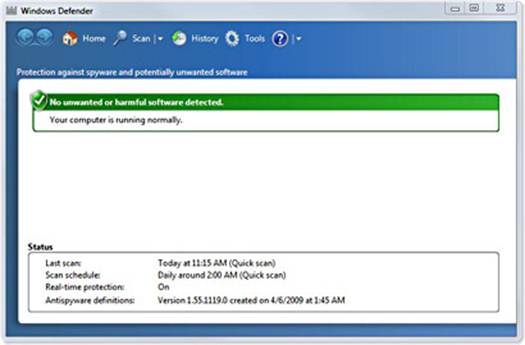
In
Windows 7 you can use Windows Defender to help stay on top of programs
A lot of these are services for your PC,
and eliminating them from startup doesn't always mean smoother running. For
example, many PCs will have the HD Audio software startup automatically, which
is pretty essential. However, as you scroll down the list, you'll start to see
regular offenders.
If you've been suffering a slow boot,
you'll know which programs are the most bloated, so uncheck these before
pressing Apply. If you don't recognize a program, or its location doesn't show
it to be in the Program Files, we recommend you just ignore it altogether.
2. Lean up your hard drive
Over time your PC will become clogged with
unwanted files, and this will cause it to get slower. Just like a race car
that's full of unwanted junk, clearing out the rubbish will make a huge
difference.
The first thing you can do is go to Start
> Accessories > System Tools and go to Disk Cleanup. This checks your PC
for unwanted temporary files, which are left behind after programs are
installed, as well as your Recycle Bin and other common clutter bugs. It will
give an estimate of how much waste you can eliminate. Just click OK to begin
the cleanup.

If your PC is really full, you might need a
more powerful clutter cutter. CCleaner is a heavy-duty software uninstaller
that goes a lot deeper than the system tools. It's available (for free!) at
www.piriform.com. Install the program and enable the option to smartly detect
cookies to keep. When the program opens, click the Analyze button to see how
much clutter is present you might be in for a surprise.
When you're ready, just click Run Cleaner
and watch as CCleaner trims the fat from your computer, leaving it leaner and
faster. Run the program every month and your PC will be less susceptible to
slowing down over time. There are other free programs that can declutter your
system. We've listed five that we like on page 28. They can make a real
difference in the speed of your PC.
3. Streamline your pc
PCs take a lot of abuse, and folks who like
to try new software will often leave lots of unwanted applications on their
PCs. Removing these is a quick, easy fix that will speed up your PC.
To begin, click Start > Control Panel,
then select Uninstall a Program. If you have Windows Vista or Windows 7, then
right-click the Name column header, click More, and choose the details you’d
like to see about each program. We recommend checking the Name, Size, Installed
On, and Last Used On boxes.
Now choose to sort by Date Last Used, and
you'll see your applications sorted by when they were last run.
If you have programs that haven't been used
in months, then try getting rid of them, or switching to a free download that
can be installed when and where you need it. Many programs are now available in
the cloud. This means that there's next to no footprint on your PC, and the
bulk of storage is contained online. There are cloud versions of Photoshop,
Office Word, Excel, and OneNote, which offer stripped-down functionality.
You can also click "Turn Windows
features on or off" or “Add/ Remove Windows Computers" to remove
Windows applets you're not using, but this generally has less effect. If you
never run an applet then it won't slow you down and turning a feature off won't
free up much, if any, disk space, either.
4. Save time with AutoHotkey
Install autohotkey
AutoHotKey (free, www.autohotkey.com) is a powerful tool for
automating repetitive tasks. Download and install it, then right-click your
Desktop or inside any folder and select New > AutoHotKey script. Right-click
the resulting .ahk file to edit it. Hope you like plaintext!

Read the Manual
AutoHotKey lets you create keyboard
shortcuts, text expansion snippets, and macros, but it has a steep learning
curve fortunately a robust tutorial takes you from #space::run
www.maximumpc.com (which sets Win + Space
to launch MaximumPC.com in a browser window] to complex conditionals and macro
recording.
Get Ambituos
AutoHotKey's scripting language is powerful
you can use text expansion to save you typing time, or do something as complex
as using one button to screen cap, import to Photoshop, crop, and save. It may
take a while to script, but the results will save you lots of time. Check out
Maximum PC's 2010 How To for more! bit.ly/LKgU1d
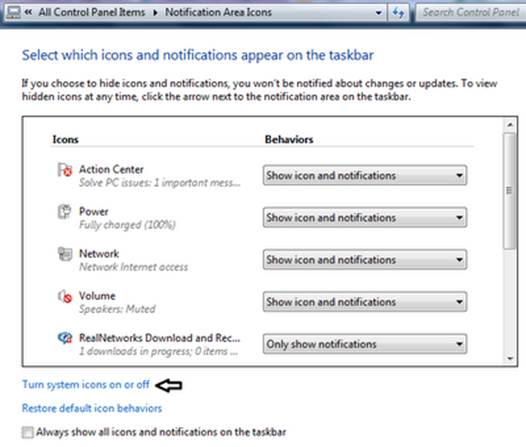
5. Manage your services
Services are programs designed to work
silently in the background on behalf of both Windows and some third-party
applications. They're loaded before the Welcome screen appears and run
regardless of which user is logged on.
Services cover a wide range of uses and,
depending on your computer, not all will be needed. For example, the Windows
Update service is essential because it monitors and downloads updates for
Windows, but the Bluetooth Support service is only relevant if you have a
Bluetooth adaptor installed in your PC.
Having these services running can be a real
drain on your PC's performance, but with some nifty tools you can get them
under control. One such tool is SMART (bit.Ly/dosSJj), which takes a lot of the
risk out of canceling services by telling you which ones are safe to stop.
6. Take control of your system tray
Perhaps you've wondered about that odd
assortment of icons that lives at the far right of your taskbar, in the area
commonly known as the system tray or notification area. It's a visual cue of
what programs are running in the background, with the notifications letting you
know about changes or updates to a program. You can take full control of the
system tray so that it contains the information that's most useful to you, thus
increasing your efficiency.
To customize the system tray, right-click
the taskbar, select Properties, and then click the Customize button in the
middle of the screen. Now, for each program decide how and when you want the
icon and notifications to be displayed. You can also rearrange which icons
appear on the taskbar itself and which ones are only visible when you click the
system tray arrow. Just drag and drop to your liking.
7. Enable preview pane
You can save a lot of time by enabling the
preview pane in Windows Explorer. It lets you see the contents of any file
without having to actually open the file. Open Windows Explorer (explorer.exe),
select Organize, and then Layout. Select Preview pane from the menu. Now, when
you click on any file in Explorer you will instantly see its contents in the
preview area to the right. You can adjust the size of the preview area by
dragging its left-hand border.