Windows offers many tricks to help
you work more efficiently
29. Instant PC Folder
Hold down the Windows key, press R to
launch the Run box, type . and hit Return.
30. Access Your Users Folder
Launch the Run box, type .. and press
Return to launch the Users folder.
31. Access the Shell
To open your Startup folder, for example,
click Start, startup and press Return.
32. Faster Searching
When you want to search for something in an
Explorer window, just press F3.

33. See Recent Folders
Press F4 and you can choose recent folders
from the History List much more quickly.
34. Refresh now
If an Explorer window seems to be missing a
file, folder, or drive, hit F5 to refresh the window.
35. Full-screen View
You’re examining an enormous list press F11
to toggle full-screen view.
36. Open a Folder Tree
Press+ on the numeric keypad expand the
currently selected folder.
37. Expand All Folders
Pressing * on the numeric keypad expands
alt folders below the current one.
38. Collapse all Folders
Press - on the numeric keypad to collapse
the current folder.
39. Copy as path
If you've ever found yourself hunting down
a file in Explorer that you want to upload online only to have to retrace your
steps once you've opened your browser, you need to know about Copy as Path.
When you first locate the file in question, press Shift while right clicking
and choose the Copy as Path option. Now the location of your file is saved to
the clipboard for easy deployment in your browser dialog.
40. browse menus at speed
A registry edit can shorten the pause
before Windows menus expand, speeding up navigation. Launch regedit from the
Start menu, go to HKEY_CURRENT_USER\Control Panel\Desktop, double-click Menu Show
Delay, and select Decimal. Change the default 200, which is 0.2 seconds, works
for us. The result is a noticeably more instant browsing experience, which is
highly addictive. Once you’ve enjoyed Windows opening like lightning, going
back to the normal setting will feel like watching a slow-motion replay.
41. Solve slow starts
If Windows 7 is taking a long time to
launch, or shut down, the Event Viewer may tell you which program or driver is
responsible. Click Start, type Eventvwr.msc, and press Return. Expand the
Applications and Services Logs section and browse to Microsoft\Windows\Diagnostic
Performance\Operational. Scroll the events list on your PC to see if Windows
knows who to blame for your performance issues.
42. Fix the boot bug
Is your Windows 7 desktop background a
solid color? Then it may mean your PC takes 30 seconds longer than usual to
boot. One solution is to change your background to an image, which will restore
normal startup performance and make your desktop look better, as well. But if
you're set on solid colors, then install a hotfix from Microsoft (support.microsoft.com/kb/977346)
that will return your system to normal.

Solid
Color Desktop Background.
43. Search the web from your start menu
Windows 7 Professional and Ultimate users
are able to set up the Start Search option to search the web. In Start Search
type gpedit and open the app. Then navigate to User Configuration >
Administrative Templates > Start Menu and Taskbar. Then double-click ''Add
Search Internet link to Start Menu.” When you type a search into the Start
menu, there will be the option to make it a web search, so you can more quickly
get the information you need.
44. Save space by dumping crash data
Run Regedit
Windows 7 keeps files on your last 50
crashes. However, if you'll never look at this data it's a waste of hard drive
space, so you're better off getting rid of it. Type regedit into the Start menu
and launch the executable.
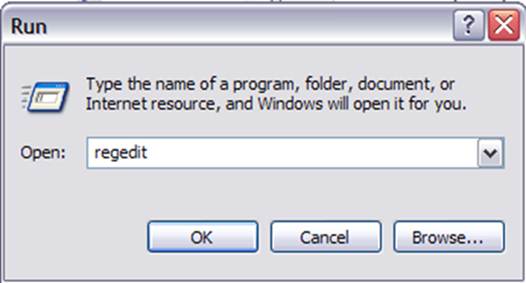
Make the change
Browse to HKEY_L0CAL_MACHINE\SYSTEM\CurrentControlSet\Control\CrashControl.
Double click the entry called MiniDumpsCount and change the Value data
according to how many crash files you want saved five is enough.

Enjoy a faster machine
When you restart your PC, you'll have
reclaimed some free space on your hard drive, which is useful for both older
machines with small hard drives or newer SSD laptops, which have equally tiny
disks.
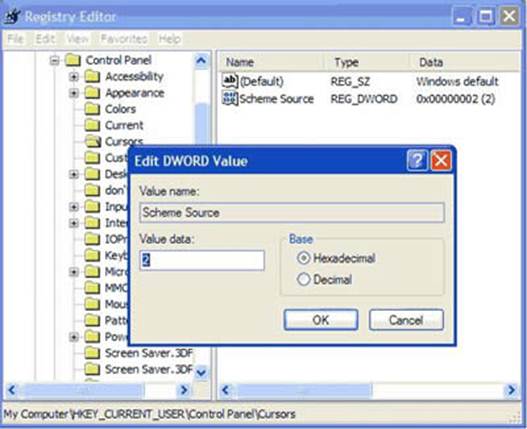
45. Restore run
If you miss the Windows XP Run option,
which was used by many to launch programs quickly, right-click the Start orb,
select Properties > Customize, check the Run Command box, click OK, and a
Run option now appears on the Start menu. Many of our tips feature the Run
command and if you love sneaky shortcuts, this is a very easy way to start using
Windows more quickly.
46. Launch applets fast
Don’t waste time browsing to the Control
Panel for the right toot for making changes to your computer when you can
launch it directly. To run Device Manager, for example, click Start, type
Device in the search box and Windows should display a Device Manager link for
you. Windows also responds to vague searches, so if you type partition, the
disk management tool will be listed.
You can also type the applet's executable
file name, such as: devmgmt.msc (Device Manager], services.msc (Services),
dfrg.msc (Disk Defragmenter), compmgmt.msc (Computer Management], diskmgmt.msc
(Disk Management), and compmgmt.msc (Computer Management Console).
47. 0pen websites with a key press
In Internet Explorer, click Favorites,
right-click a particular Favorite site, and select Properties. In the Shortcut
Key box, press the key combination you’d like to launch the site Ctrl + Alt + G
for Google, say.
Close your browser, press your shortcut
key, and your default browser opens to display the site. This also works for
any Windows programs.
48. Access network files faster
To work on network files even when your PC
isn't connected (in Windows 7 Professional, Ultimate, or Enterprise) there's an
easy fix. When the network computer is available, browse to the file or folder
you need, right-click it, select Always Available Offline so that it’s checked
and Windows makes a local copy available for you.
49. Find the right file
If you occasionally need to search the
contents of files that haven't been indexed, just start your search with
content:. This will tell Windows to go looking inside your files for the right
information, even if Windows Search hasn't gone through and done it already. As
this happens only a couple of times a day, new files might not be indexed, so
it's well worth doing. Typing content: zebra into any search box locates files
that have "zebra" in their contents, for instance.
50. Save time on swapping printers
To have Windows switch your default printer
as you change networks, click Start, type Devices, and click Devices and
Printers. Choose a printer and click Manage Default Printers. Select
"Change my default printer when I change networks,” choose a network and a
default printer, and click Add. Repeat for other networks and pick a default printer.
Now when you connect to a network, Windows will set a defined printer.