51-71. Windows
Key Shortcuts
The Windows key has many uses. Here
are just a few...
Windows + Left Arrow
Dock the current window left
Windows + Right Arrow
Dock the current window
Windows + Up Arrow
Minimize the current window
Windows + Down Arrow
Minimize the current window
Windows + M
Minimize all windows
Windows + Shift + M
Maximize windows
Windows + Space
Make all windows transparent
Windows + L
Lock your desktop
Windows + B
Move the focus to system tray
Windows + E
Launch My Computer tray
Windows + F
Open the Find dialog
Windows + CtrI + F
Open the Find Computer dialog
Windows + Pause
Display System Properties
Windows + [+]
Zoom in on the screen
Windows + [-]
Zoom out from the screen
Windows + U
Open Ease of Access Center
Windows + T
Cycle through taskbar items
Windows + Tab
Cycle through open windows
Windows + R
Open the Run command
Windows + L
Lock your Windows PC
Windows + F1
Open the Help folder
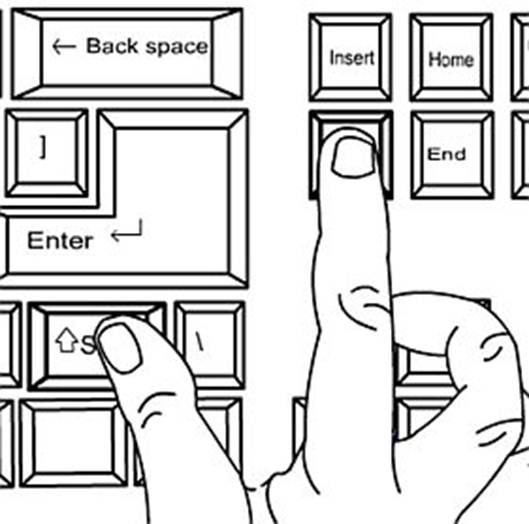
72. speed up start menu searches
Right-click the Start button and select
Properties. Click Customize, scroll down the list of available options, and
select "Search without public folders" under "Search other files
and libraries." Click OK and results should appear much quicker than
before, as there are far fewer places to search. Public folders are rarely used
by most people, so axing them in search is a cost-free speed up trick.
73. load websites more quickly
By changing your DNS server to OpenDNS,
you're able to browse the Internet more quickly and safely. Visit www.opendns.com/start
to sign up for a free basic plan.
74. scale back visual effects
If you don't have a lot of memory installed
(1GB in Windows 7 or Windows Vista, or 256MB in Windows XP), click Start, right
click Computer or My Computer, and select Properties. Select "Advanced
system settings" (Advanced tab in Windows XP) and under Performance click
Settings. Select "Adjust for best performance" and click OK to give
yourself a speed boost.
75. quickly access the command prompt
Did you know that you can open the command
prompt from any folder? Press the Shift key while right-clicking the folder and
then choose the option to "Open command window here." This trick also
works on the desktop.
76. give your pc a helping hand
If you have a spare USB flash drive, you
may be able to use it to give your PC a small boost. Plug the drive in and if
prompted choose "Speed up my system." Otherwise, click Start >
Computer, right-click your flash drive and choose Properties, then choose
"Use this device to enable Ready Boost." Mind you, this likely won't
improve performance on a 64-bit install of Windows, but if you're rocking a
32-bit version of the OS you should check it out,
77. Make your pc as good as new
Get that shop-fresh feeling back by
reinstalling Windows using the disc that came with your PC. When you're done, go
to Start > Search, type Backup and Restore and set a restore point, so you
can roll back to this clean setup in the future, bypassing the installation
process.
78. Manage your fonts
Over time, the number of fonts installed on
your PC swells and each one uses up precious system resources. Use a program
such as AMP Font Viewer (www.ampsoft.netl to remove those fonts you never use.
Windows Vista and Windows 7 users should right-click the program shortcut,
choose Properties > Compatibility and tick "Run this program as an
administrator" for it to run properly.
FIVE WAYS JUMP LISTS CAN SAVE YOU TIME
79. Launch Items
To open a Jump List, simply right click a
program icon on your taskbar to see a list of recently opened files associated
with that application. It's quicker to launch a file from here than from the
file's location.
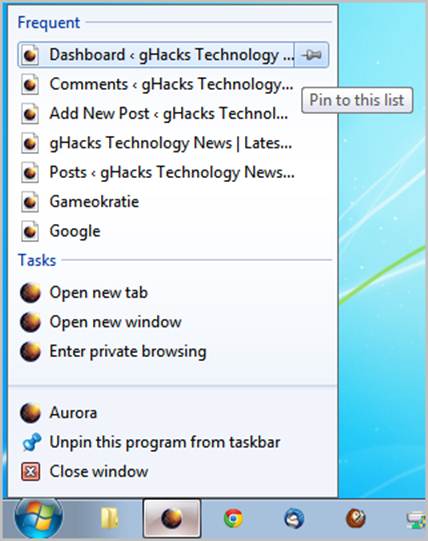
80. Pin items
Only the 10 most recent items are shown,
but you can "pin" your favorite items to a Jump List so they're shown
permanently. Click the pin to have them locked and click it again to unpin.
81. Get in Control
You can add more recent items by
right-clicking the taskbar, selecting Properties, and then going to the Start
menu tab. At the bottom you can adjust the number of recent items to display

82. Pin Sites
You can pin the websites you browse
regularly to the taskbar, enabling you to launch them quickly. In your browser,
just click the icon next to the URL and drag it down to the taskbar to add it.
83. Get more
If you use Internet Explorer 9, some
websites have added functionality and are quicker to use when pinned. Try
dragging Twitter or Facebook to the taskbar from Internet Explorer 9, and
you'll see the difference.
84. check defrag
One of the oldest tricks for speeding up a
PC's performance is hard drive defragmentation. Applicable only to mechanical
drives (as opposed to SSDs), defragging takes alt the various fragments of data
that get scattered across hard disks over time and puts them in nice order so
the drive doesn't have to work as hard at data retrieval. With Vista and Win7,
defrags should happen automatically. To ensure that defragmentation is enabled
on your hard drive (and not enabled on your SSD), right click your drive's icon
in Explorer, select Properties, then Tools, and click the Defragment Now
button. Besides verifying the defrag status, you can select a schedule that
wilt have the least impact on your computing activities.
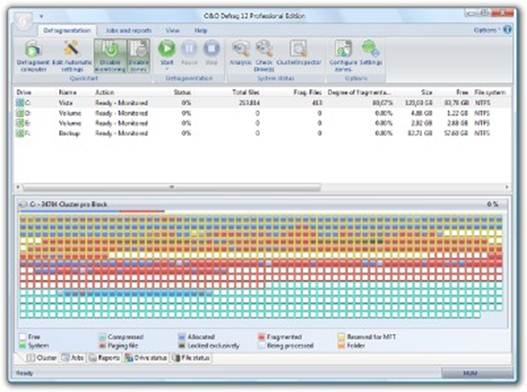
With
Vista and Win7, defrags should happen automatically
85. tweak library settings
Edit an existing Library or create a new
one by clicking Start > Computer followed by Libraries in the Navigation
pane. Click New Library or right-click an existing Library and choose
Properties to include new folders in the library or remove existing ones.
86. set up your favorite folders
If you want even quicker access to specific
folders again from any folder window or when choosing Open or Save in a program
just browse to the drive or directory containing your target folder, then click
and drag it into place on the Navigation pane under Favorites.
87. add programs to favorites list
It's also possible to add programs to
Explorer's Favorites list, although the process is a bit different. Open
Windows Explorer and type C:\Users\[user name]\ Links in the address bar
(replacing [username] with your user account name).
Now drag and drop program shortcuts from
the Start menu, desktop, or other location into the Links folder. Those program
links will now appear in your Favorites list.
88. Use the 'send to' folder
There are a number of useful shortcuts
available to any file or folder, simply by right-clicking it and choosing Send
To. You can open a file in a specific program, compress it into a zipped folder
in order to save space, and create desktop shortcuts. And that's just for
starters.
89. invert deselection
If you need to select a large group of
nonconsecutive files within a folder, it's quicker to select the files you
don't need before choosing Edit > Invert Selection. If you can't find this
at first, don't worry the Edit menu is hidden by default in Windows 7 and
Windows Vista. Choose Organize > Folder and Search Options > View, then
tick ''Always show menus'' and click OK to show it.
90. speed up internet explorer
If Internet Explorer takes an age to open,
select Tools > Internet Options > Programs. Click "Manage add-ons”
and view the Load Times for each add-on (you may need to scroll to the right to
view this). Add-ons cause Internet Explorer to run more slowly, so have a go at
disabling sluggish add-ons unless they're important, such as those linked to
your security program.
This isn't a problem that's confined to
Internet Explorer. Firefox is renowned for its array of add-ons. If you've
added applets that you're not using, slash them and enjoy the feeling of a more
responsive browser.
Internet explorer speed-up tips
Make Windows’ web services work
faster for you, too
91. Alt + D
Select the text in the Address bar
92. F4
Display a list of addresses you have typed
93. Ctrl + Left arrow
When in the Address bar, move e cursor left
to the next logical break in the address (period or slash)
94. ctrl + right arrow
When in the Address bar, move the cursor
right to the next logical break in the address (period or slash)
95. ctrl + enter
Add www. to the beginning and .com to the
end of the text typed in the Address bar
96. ctrl + shift+ del
Delete browsing history
97. ctrl + shift + p
Open an Inprivate Browsing window
98. ctrl + t
Open a new tab
99. ctrl+ 1-9
Switch to a specific tab number
100.
alt + home
Return to your homepage