Passwords and privacy
The new Safari also has a new system for
tracking passwords. It remembers passwords you’ve entered so you don’t have to
enter them again. If you forget a saved password, click the Show Password box
to reveal it. When you supply your system credentials (neither Firefox nor
Chrome requires that), Safari shows you the password. It’s not as secure as
1Password or some other password utilizes, but it’s better than Safari 5.0’s
options. Safari also has improved its support for the emerging Do Not Track
security protocol; it’s now much easier to implement.
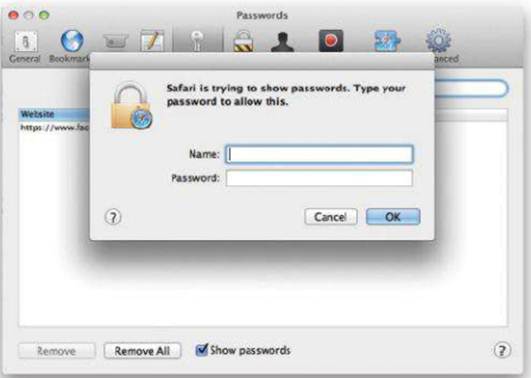
Password
protection: When you try to recover a forgotten password, the new Safari
demands to see your system credentials first.
Safari contains lots of other nice little
tweaks as well. The offline reading list feature (select Bookmarks > Add To
Reading List, or press …-Shift-D) is particularly welcome. Like so many
other Mountain Lion apps, Safari has a share button, which lets you quickly
share a page to your Reading List or as a book mark; you can also send it to
someone else via Mail, Messages, or Twitter. (Facebook integration is coming
soon). And finally, Safari also works with Notification Center: Websites can
ask you for permission to show alerts, but you don’t have to say yes.
And That’s Not all…
We can’t cover all of the new features in
Mountain Lion (Apple claims there are more than 200) in depth. Here are a few
additional highlights.

VIP service: Once you designate certain contacts
as important. Mail makes it easier focus on messages from them.
Mail
Mountain Lion makes it easier to keep
tracks of messages from the people who matter most to you, by letting you
designate them as VIPs. Once you do so (by clicking the star icon next to the
name in a message), every message to or from that person is flagged with a
star. Each VIP receives an entry in the new VIPs section of the Mailboxes
sidebar, where you can see all messages to or from that person.
Also, Mail uses Notification Center to
alert you to new messages (you can customize which ones). It gains a
Safari-like inline find feature, too: When you type a search string in the Find
field, the body of the current message dims and Mail highlights every
occurrence of that string.
One thing you won’t find in Mountain Lion’s
Mail app is the old RSS reader. In Lion, you could subscribe to a RSS feed in
Mail to get alerts about, and read, newly published articles from your favorite
websites; but that feature is gone from Mail in Mountain Lion.
Finder
When you’re downloading a file or copying
it from a server to your desktop, the Finder in Mountain Lion displays a
progress bar in the file’s icon. It’s also possible to cancel copy jobs in
progress.
The Finder’s sidebar is more customizable:
you can drag the various categories there (Favorite, Shared, and so on) into
whatever order you wish. You can secure drives by using the Encrypt command in
the Finder’s contextual menu. And you can trigger Quick Look with a
three-finder tap on the trackpad (as well as the old-fashioned spacebar way).
Preview
Mountain Lion simplified Preview’s toolbar
by putting multiple tool s behind single buttons. For instance, if you click
the Edit button, a toolbar drops down with options for correcting PDSs and
images.
You can highlight text, and then
Control-click (or right-click) to choose a color or add a note. You can
underline or add strike-though marks to text. You can view all your notes and
highlights at once in the sidebar (View > Highlights And Notes). And you can
search notes and highlights by author and/ or content.
Preview has also gotten a lot smarter about
filling out forms. Previous versions let you do things like inserting your
signature, but the new version detects areas intended for text entry (such as
under-lines and boxes) and, when you click them, lets you enter the
information. You can also click to select checkboxes.
Notes
Mountain Lion’s new Notes application may
not replace Stickies (which is still there), but it does far more.
The new Notes has better tools for
organizing notes. In the Accounts column on the left, you can view all of your
notes (by clicking All Notes) or choose to see only the ones synced with a
particular IMAP account. You can also create folders for your notes there. Once
you’ve created a folder, you can drag notes into it or select the folder and
create new notes within it.
You can now embed links (just drag into
notes) and attach files (ditto). Click the ubiquitous Share button to send a
note as an email or message attachment.
(PS: If you miss Stickies, double-click a
note in the Notes pane to open it in a new Stickies-style window).