iPhoto is great for storing photos,
but how do you get them into the app?
Skill Level:
Anyone can do it
It will take: 10 minutes
You’ll need:
iPhoto’11
iPhoto’s strength is its ability
to simplify a complicated task. These days you can capture photos in a whole
range of ways - you can take them with a digital camera, shoot them on your
iPhone or iPad or even have them sent to you by friends.
You could just copy them into folders on
your hard disk, but it’s easy to lose track of where you’ve put them, and the
folder and filenames created by digital cameras don’t tell you anything about
the pictures or help you identify them.

iPhoto’s
strength is its ability to simplify a complicated task.
But what iPhoto can do is scoop up all your
digital photos, however they arrive, and archive them in a single place. There
are no folders to lose, no complicated filing systems, just a single iPhoto
library file.
So just how do you get your pictures into
iPhoto in the first place? The most common route is to plug in your digital
camera and import them directly, and our walkthrough opposite explains just how
this works.
Almost all digital cameras come with USB
leads, and this is one way to connect them to your Mac. Alternatively, if your
camera uses SD memory cards, and if your Mac has an SD card slot, you can take
the card Out of the camera and push it into the slot.
Many photographers prefer to use card
readers instead, and this works perfectly well too. When the card reader is
connected to the computer and you slide a memory card into the reader, iPhoto
will display all the pictures on the card so that you can choose which ones you
want to import.
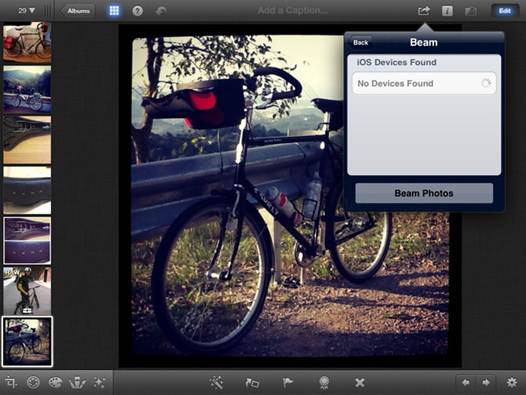
Many
photographers prefer to use card readers instead, and this works perfectly well
too.
But what’s to stop iPhoto trying to import
every picture on every external device you just happen to plug in? It’s
actually very selective. It will only recognise and display unedited photos on
memory cards. If you plug in an external disk drive that happens to have
pictures on it, for example, iPhoto will just ignore it.
Sometimes, of course, you will want to
import photos already saved on an external drive, or stored in a folder on your
hard disk. The automatic import feature won’t be available here, but it’s just
as easy to import photos manually. You can either use the File> Import to
Library menu command, or open a Finder window and drag individual photos or
entire folders on to the iPhoto window, or the iPhoto icon on the Dock
iPhoto always compares the photos you’re
trying to import with those already in its library, and if it thinks you’re
trying to import a duplicate, it’ll warn you and ask you what you want to do –
replace the original, skip it or cancel the import process.
This drag-and-drop approach doesn’t just
work with the Finder. If you receive an email with image attachments, you can
drag them directly onto the iPhoto icon, and you can do the same with images on
web pages.
It’s also possible to share photos via
Facebook and Flickr, but that’s a topic for a separate tutorial.

It’s
also possible to share photos via Facebook and Flickr, but that’s a topic for a
separate tutorial.
Finally, if you’re using Mac OS X Lion
10.7.3 or later, and iPhoto 9.2.2 or later, you can import photos via Photo
Stream. Photo Stream is designed to make all your most recent photos available
on all your devices, automatically. Any photos taken on your iPhone, iPod or
iPad are automatically uploaded to iCloud and ‘pushed’ to other devices,
including your Mac.
You need to set up Photo Stream on all your
devices first. Meanwhile, in iPhoto you should click the Photo Stream icon in
the source panel and click the Turn On Photo Stream button in the main window.
Photo Stream stores the last 1.000 photos
shot on your iOS device or imported into iPhoto on your Mac. This prevents your
lOS device from filling up, and you’ll have to save any photos you want to keep
indefinitely. Photo on the Mac, however, automatically imports all new photos
added to the Photo Stream, so any pictures you take on your iPhone, for
example, are saved forever on your do replace the original, skip it or Mac,
even if you don’t save them on the phone.
Import photos into iPhoto
1. Plug in your camera
Make sure iPhoto is running, then connect
your camera via its USB cable, slide its memory card into your Mac’s SD card
slot (where available), or connect up your memory card reader. iPhoto will
display your camera’s name under the Devices section in the source panel, and
the main window will show all the photos on the memory card. If you click the
Import All button, top right, all the photos will be imported as a new event.
iPhoto will set a default event name, but you can type in something more
descriptive at this point in the top left corner of the window, where it says
‘Add event name..: You might have some duds, though, that you don’t want to
import. In which case, you can click on the first photo you want, then click on
the others you want to add. Then click the Import Selected button at the
top-right of the window. Alternatively, if the photos you want are in a
continuous block, you can click outside them then drag a rectangular marquee
across those you want to select. Selected photos are highlighted with a yellow
border.

Make
sure iPhoto is running, then connect your camera via its USB cable, slide its
memory card into your Mac’s SD card slot
2. Avoiding duplicates
If you’re really organised, you’ll import
all your photos in batches and then erase them from the memory card ready for
the next batch. In practice, though, many of us leave the images on the camera
card and just carry on shooting, adding to the pictures we’ve already taken. If
you use your camera infrequently, it can be hard to keep track of what you’ve
already imported and what you haven’t, making it even more likely that you’ll
leave old photos on the memory card, just to be on the safe side. Fortunately,
iPhoto will sort it all out. If you plug in a memory card containing pictures
you’ve already imported, the import window splits to show ‘Already imported’
photos in the top part and ‘New photos’ In the bottom. The button at the
top-right now changes to say ‘Import xx Photos’ according to how many new
photos have been detected, but you can still use the ‘Import Selected’ button
alongside to manually choose the photos you want to import. If you include any
from the top section that are already in the library, iPhoto will ask you whether
you want to replace the existing photo, skip it or cancel the import.
3. Imported photos
Once your photos have finished importing,
iPhoto will ask you if you want to delete the photos from the memory card. This
saves any confusion about whether you’ve copied photos to the computer or not -
if there are pictures on your camera’s memory card, you’ll know they’ve not
been copied over yet. Once the import process has finished, iPhoto switches to
the Last Import item in the Recents section of the source panel. The last batch
of photos you imported is always displayed here, so it’s a quick way to find
and view your latest pictures. Your photos will also be in a new event click
the Events button in the source panel. If you didn’t type in a new event name
when the pictures were imported, the event name will simply be the date the
pictures were taken. It’s not too late to change this if you hover the mouse
pointer over the event, the name underneath changes to ‘Untitled; and you can
click this to type in your new event name. If you had the ‘Split Events’ box
checked in the import window, iPhoto will create a new event for each day on
which you took photos. You might change your mind about this later. For
example, you might want all your holiday shots in one event, rather than split
up into different days. You can ‘merge’ events simply by dragging one on top of
another.
4. Changing the defaults
You can change the way iPhoto imports
pictures using the Preferences dialog. By default, iPhoto copies photos into
its library but leaves originals where they are (unless you’re copying from a
memory card see above). You can change this behaviour in the Advanced tab, but
be careful because iPhoto then work in a very different way. It’ll display your
photos in the same way as before, but it’ll be ‘referencing’ the original
pictures in their original location. You mustn’t move or rename them, or iPhoto
won’t be able to locate them. This method has some advantages - your photos
remain directly accessible by other programs, but It means you no longer have a
self-contained iPhoto library. The Preferences dialog also has a Photo Stream
panel, where you can activate or deactivate the Photo Stream feature. Finally,
if you select the General tab, you can open the ‘Connecting camera opens’ menu
and select iPhoto. Now, iPhoto launches automatically whenever you attach a
camera or insert a memory card.