A film would be very dull if you
didn’t have a musical score to accompany it.
Skill level:
take things further
It will take: 20 minutes
You’ll need:
iMovie 9.0.7 or better, a project in progress, some music tracks on your Mac.
How many movies or television shows do you
know that don’t contain any music? Music helps convey mood, makes an audience
nervous and jumpy or relaxed and all fuzzy inside. Try watching a tense part of
a movie without the sound on – you’ll find that you’re much less on the edge of
your seat as you would’ve been with the music to guide your emotions.
iMovie is designed with musical scores in
mind and it’s incredibly easy for you to add an audio track to your project and
heighten the mood of your film with the right song or sound effect. But the way
it handles sound can differ, depending on how you add that track in the first
place. It’s possible, for instance, to add your music in such a way that it
spans the entirety of your project, even lading automatically at the end,
should your film be shorter than your chosen song. You can also add your track
at a specific point in your movie, and even trim it to only use a portion of
it.

You’ll
need: iMovie 9.0.7 or better, a project in progress, some music tracks on your
Mac.
We’ll be showing you all of this in this
tutorial. In the next issue, we’ll focus on iMovie’s sound effects along with
how you can alter the volume of any audio track with great precision (be it
self-contained or part of a video clip).
Quick look work with audio
1. Close Section
To get rid of a music section, click on its
Toolbar button or click on this little ‘X’.
2. Waveforms
Reveal or hide your tracks’ audio waveforms
by clicking on this button. Seeing waveforms can make it easier to trim a dip
straight from the Project section without having to use the clip trimmer.
3. Trimming
It’s easier to trim an audio track than it
is a video clip from the Project section. AU you have to do is move the cursor
to its edge and drag inwards.
4. Play selection
When working in the Clip Trimmer, playa
selection (the section bound by the two yellow handles on either side) by
clicking on this button, to help refine your selection.
Add music to your movies

Add
music to your movies
1. The Music section
Let’s start by gaining access to your
music. With iMovie open and a project selected. go to Window> Music and
Sound Effects to reveal the audio section, lower right. Or activate it by
clicking on the toolbar’s music button.
2. Browse through music
You have access to your entire iTunes
library: click to see all your songs. By clicking on the small disclosure
triangle to the left, you can reveal playlists. There’s also a search field to
help narrow down your search. If you made songs in GarageBand, they’ll be
available here too.
3. Preview, add to project
To preview a song before adding it to your
project: click to select it, then click the play button to the left of the
search field. You can also control playback with the spacebar. Drag the track
onto your film and release it when the entire project background turns green.
4. Background music
Your musical track starts at the beginning
of your film and lasts for the duration. If your film is longer than your song,
you can add another song after that. It’s also possible to drag two songs from
the Music section at the same time, but they’ll be added alphabetically
5. Overlap
If you’d rather your second song started
before the end of the first, drag that song over the first; its background
turns purple to make it clearer where the second one starts and the first ends.
iMovie also creates a gentle cross fade between the two tracks.
6. Audio trimming
How do you get rid of any gaps before What
if you want your audio to start at the start of a piece of music? Top-left of
the music track is a small gear icon. Click it to reveal a menu. Choose Clip
Trimmer to replace the Event section with your audio track. Use the yellow
handles to trim the song and hit. Done.
7. Another way
What if you want your audio to start at a
specific point? You could drag the first track to the right, but there’s
another way. Remove your music by selecting it and hitting the key. Next, drag
a song onto your project, only this time, release it when it’s hovering over
clip.
8. Music banner
Your track now appears as a banner beneath
your video, which you can move anywhere in your project You can also use the
Clip Trimmer in the same way to only select a portion of the song you wish to
use. Your track is linked to the clip above it.
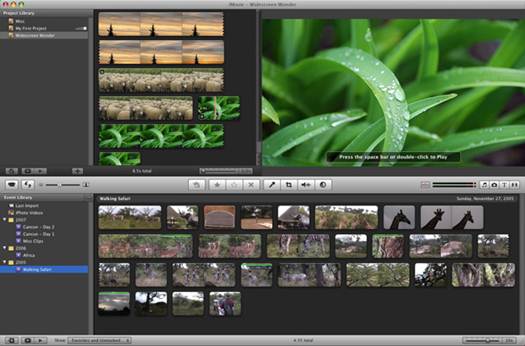
Your
track is linked to the clip above it.