How quickly your operating system, programs,
documents, and media files load and run is largely dependent on the performance
of the device on which they’re stored. When you want it all to load fast, the
SSD (solid state drive) is your best option. Here’s what you need to know to
buy one for your desktop or notebook.

SSDs
are composed of a controller chip and flash memory modules
The SSD difference
The traditional hard drive is composed of
discs, called platters, and a metal arm, called an actuator arm; the arm reads
and writes data as it moves over the surface of the spinning platters. SSDs
have no moving parts, relying instead on a controller chip and flash memory.
SSDs are the newer storage option, and generally cost more per gigabyte than
hard drives, but are capable of achieving significantly faster read and write
speeds. These days, SSDs are almost exclusively sold in the 2.5-inch form
factor, so if you plan to install one in your desktop, make sure your case can
accommodate SSDs or get an SSD adapter. (Some SSDs include adapters.
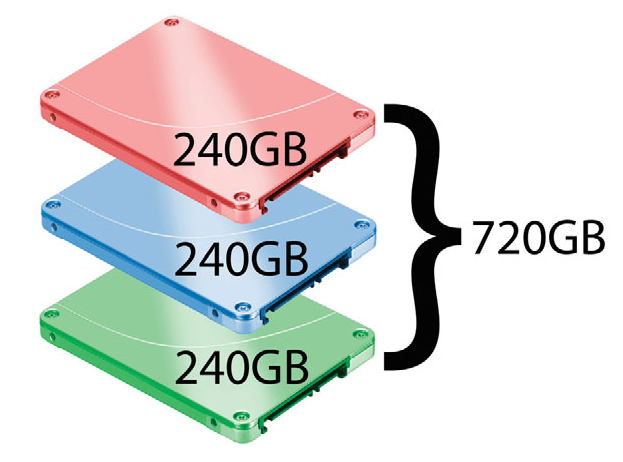
In
this three-drive RAID 0 array, the capacities of each 240GB drive combine to
give you the equivalent of a single 720GB volume
The capacity problem
The SSD’s superior performance might tempt
you to replace the hard drives in all your PCs and notebooks, but before you
trash those old hard drives, consider that the average 120GB SSD costs roughly
the same as a hard drive with 1TB (terabyte) of storage or more. Generally,
120GB or 240GB is sufficient for most notebooks, but if you use a lot of large
files on your desktop PC, such as uncompressed images, videos, and audio files,
then you’ll quickly fill up an SSD.

Hard
drives just can’t keep up with SSDs when it comes to read/write performance,
but hard drives are less expensive, per GB of storage
To solve the storage space constraints
you’ll likely run into on the desktop, you could purchase multiple SSDs and
create a RAID (redundant array of independent disks) 0 array. This effectively
adds up the capacity of the separate drives and has the added benefit of being
even faster than a single SSD. This is because the SSDs in a RAID 0 array can
read and write data simultaneously. For instance, when you copy a file, the
RAID controller in your computer splits it up into a series of smaller sections
and copies a handful of those sections to every drive in the array at once.
When finished, the array begins copying the next handful of sections
simultaneously, and the process continues until the whole file is stored. The
drawback to a RAID 0 array is that if any individual drive fails, so does the
whole array. As a result, if there are four drives in the array, the storage is
four times as likely to fail. There are other types of RAID, and those other
types supply various levels of the redundancy that’s absent in a RAID 0 array,
but none of those maintain the same capacity as the total of the individual
drives.
A more feasible (and cost-effective)
solution to the capacity problem is to use both an HDD and SSD in your
computer. Due to HDD’s slower performance and higher capacity, use a large one
as a repository for your photo, music, and video files and the programs you use
less often. On the SSD, install the operating system and a handful of your most
frequently-used applications to significantly speed your overall computing
experience.
SATA deciphered
The SSDs currently available will have one
of two types of interfaces: SATA 2 or SATA 3. The former has a peak throughput
of 3Gbps; the latter supports twice that, up to 6Gbps. Keep in mind that to
enjoy 6Gbps speeds, the SSD must be plugged into a SATA port on the motherboard
that is capable of supporting that speed, and you must use cables that are
designed for 6Gbps throughput. The ports, cables, and interface for SATA 2 and
SATA 3 devices are identical and can be used interchangeably, but match the
motherboard SATA type to the SSD’s interface type to get the best performance
for your dollar.

This
motherboard has its 6Gbps SATA ports clearly labeled