A Mac expert picks his favorite timesavers
Among computer users, there are those who
like to move around using a mouse or trackpad, and those who prefer using the
keyboard to navigate. I’m in the latter group. I like to rely on keyboard
shortcuts as often as possible to save time and to keep my hands on my
keyboard. Here are ten of my favorite shortcuts for the applications that I use
the most frequently.
1. Select Safari’s Address Field
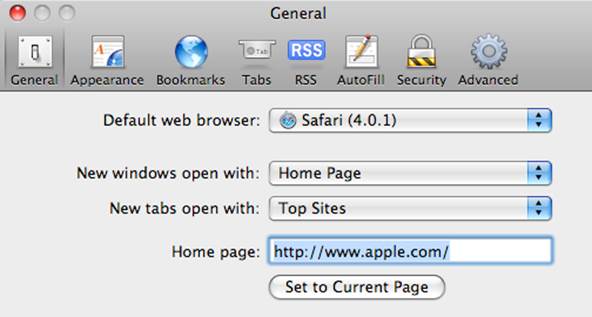
Sometimes I copy a URL and want to paste it
into Safari’s address field. Instead of using the Tab key, or my mouse or
trackpad, to select the field, I prefer using the Command-L keyboard shortcut.
This highlights the text in the field, and I can then paste my URL and press
Return to go to a Web page.
In Mountain Lion, you can press Command-Option-F
to go to the address field, since it also serves as a search field.
2. Jump to What’s Currently Playing in iTunes
I often have iTunes running while I work,
and I like to browse my music library or the iTunes Store while I’m listening
to music. But sometimes I want to come back to the music I’m playing and see
where it’s located, either in a playlist or in my music library. A little-know
keyboard shortcut, ¨-L, does just this: It highlights the currently playing track, and
it also changes the view so you can see exactly where that highlighted track
resides.
3. Paste and Match Style in Pages
I work with Apple’s Pages from time to
time, and I sometimes need to paste text that I’ve copied from another file or
from a Web page into a Pages document. Since I use styles in Pages, when I
paste text, it shows up with its original font and style applied, rather than
adopting that of the surrounding text. If that’s not what you want, you can use
Command-Option-Shift-V, the Paste And Match Style command; the pasted text then
assumes the style of the text where you’ve placed your cursor. This shortcut
also works in Numbers and Keynote.
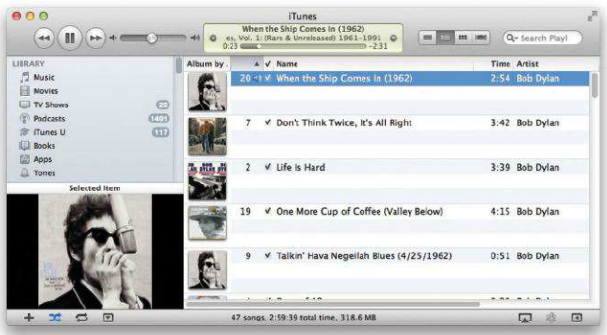
See
What You Hear: When you press the Command-L
shortcut in iTunes, the program jumps to what you are currently playing and
highlights that item
4. Mark Messages as Read or Unread in Mail
When I use Apple’s Mail, I like to keep
messages in my inbox that require action on my part marked as unread. This way
their subjects appear in attention-grabbing bold text. I even have a special
smart mailbox that groups unread emails. Sometimes I read an email but want to
keep it in that smart mailbox. Selecting a message and pressing Command-Shift-U
toggles its read status. If it’s unread, that marks it as read; if it’s read,
that sets its status back to unread.
5. Quickly See Information for Multiple Files
I often need to check information for
multiple files in the Finder. You probably know that if you select an item and
press Command-, you get an info window for that item, showing everything from
its file size to what application will open it.
If you press Command-Option-I, you see the
selected item’s info window, but when you click on another item, the info
window changes to show the new item’s information. When this window is visible,
you can also navigate through a folder using arrow keys to see information for
all the items in that folder. This is a great way to view the details for a
group of files, such as a folder full of photos.
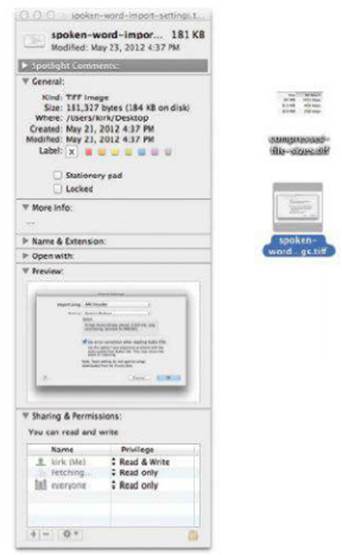
New
Point of View: The info window for multiple files (Command-Option-I) changes as
you move from one file to another. It’s a quick way to view information about a
number of files
6. Open Files without Clicking
Double-clicking is so 20th
century. While I sometimes double-click a file to open it, I often use a nifty
keyboard shortcut to do the same thing. Select a file and press Command--Down
Arrow, and the file opens in its default application. This is most practical
when you’re navigating in a folder using the arrow keys to move around. (You
can also press Command--O to do the same thing.)
7. Tab in Either Direction through the Application Switcher
Most people know the Command--Tab shortcut.
This display OS X’s Application Switcher above all your windows. Here you see
the icons for all the currently open programs. When you keep holding down the Command-
key, each time you press Tab, that selects the next app to the right – then you
just let go of the keys to jump to that program.
Sometimes, though, I accidentally miss the
program I want, and I need to go back. Instead of pressing Tab to journey all
the way around, I press the Shift key, then press Tab to cycle through the list
in the opposite direction. (So you press Command-Tab, keep holding Command
down, and add Shift – In other words, you’re pressing Command-Shift-Tab.)
8. Select Whole Words More Quickly
When revising something I’ve written, I
often select text, copy it, and paste it in a different location. A nifty
shortcut makes this task easier when you want to select whole words. Place your
cursor at the end of a word, then press the Shift and Option keys. Press the
left-arrow key to select the entire word to the left of the cursor, or the
right-arrow key to select the word to its right.
Note that this shortcut also treats
punctuation as words, so a press of an arrow key – say, at the end of a
sentence or a phrase – will select the period of comma as well as the word.
9. Hop Through Safari’s Tabs
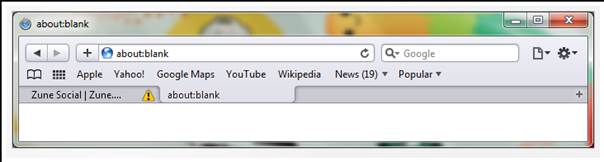
When I use Safari, I use multiple tabs
rather than separate windows. Sometimes I have a dozen tabs open at once, and I
need to switch from one to another. What’s the best way? Use the keyboard, of
course. Just press Command-Shift-Right Arrow to move one tab to the right, and Command-Shift-Left
Arrow to move left.
10. Put Your
Mac to Sleep

The shortcut I use at the end of most days
in the one that puts my Mac to sleep: Command-Option Eject. If your Mac doesn’t
have an Eject button – say it’s a laptop without an optical drive – press Command-Option
plus the power button. And so to bed.