If you only need to preserve a discrete set
of files no more than a few gigabytes in size, and you do have a reasonably
fast connection, you can copy them to a service like Dropbox, assuming you have
enough room in your storage allocation. Even a humble USB memory drive can host
an ad-hoc backup of your most important stuff as a backup to your main backup.
If you’re very disciplined about where you store documents, don’t work with
huge files such as HD video, don’t have your main photo or music library on
this machine, and don’t mind re-installing apps from disk images or the Mac App
Store (which remembers your past purchases) on your new Mac, you might be able
to get by with just this.
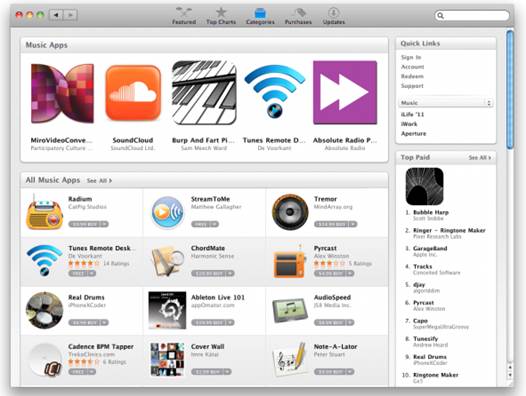
Mac
App Store Produces Thousandaires by Selling Software Like Music
The downside to just keeping your most
important files, however, is that you might miss some that you accidentally or
deliberately put outside your usual folder. And you’ll not be saving any of
your application preferences, or your emails (though they may exist in iCIoud
or on your mail server ready to be pulled back in), so after you boot up your
new Mac you’ll have quite a few bits to sort out.
It’s also worth checking which of your apps
might not make the move from an old Mac to a new one. Apps that were written
for PowerPC processors may have run on an existing Intel machine using OS X’s
invisible Rosetta translator, but this was made optional in OS X 10.6 Snow
Leopard and removed altogether in OS X 10.7 Lion, so you’ll need to get updated
versions of those apps, if available, to keep using them with a new Mac. If you
no longer use the apps, you still need to consider whether you have any
documents saved in their native format that you may want to open again: without
the app, you’re unlikely to be able to load proprietary files. Using the app,
before you switch, to export them in a standard format is a workaround.
The Roaring Apps website maintains an
extensive list of which apps will and won’t work in Mac OS X Lion and higher at
www.roaringapps.com
With your backup safe, it’s time to
transfer your data to your new Mac. Assuming you’re using a complete system
backup, the way to do this is using Migration Assistant, which you’ll find in
the Utilities folder.
When you set up a brand new Mac from
scratch, a version of Migration Assistant called Setup Assistant runs by
default. Make sure you either have your new and old Macs connected to the same
Ethernet network (Wi-Fi won’t work) or joined together with an Ethernet cable,
if you’re going to migrate directly, or your Time Machine or cloned disk
connected to the new Mac, then pick the appropriate option.
Running Migration Assistant manually gives
you a few more options, including copying data between the two Macs via
Thunderbolt, FireWire or Wi-Fi. If you prefer, you can transfer the data
directly from a drive containing a clone of your hard disk, or from your Time
Machine drive, with no need to boot up you r old Mac. Migration Assistant will
copy across all your users, apps, settings and other files and folders from the
disk. You can also choose to exclude items if you don’t want them. If you want
to connect the two Macs via FireWire or Thunderbolt, you’ll need to restart the
old Mac in Target mode, as explained at support.apple.com/kb/HT4889.

Moving
experience - Migration Assistant, found in the Utilities folder on your Mac, is
the key to quick and simple transfer of data to your new Mac) whether directly
from the old one over a network or from the backup you’ve prepared on a connected
external drive.
When you take the option to import all your
stuff, be aware that it can take a while, depending on the amount of data that
needs transferring and the connection type you’re using. Thunderbolt is likely
to be the fastest approach, but of course the chances are your old Mac, unless
it isn’t very old at all, doesn’t have Thunderbolt. FireWire 800 will be
relatively quick; Ethernet is fine, and often simplest. Wi-Fi could be a pain
unless you have a good connection, so check the signal strength and try to make
sure nobody else is using the network at the same time. If you’re migrating
from a backup on disk rather than directly from your old Mac, again Thunderbolt
is ideal, followed by FireWire 800 and USB 3; USB 2 could leave you waiting a
few hours.
Reports from users suggest that the
estimated completion time quoted by Migration Assistant can be wildly
inaccurate, though reliably lengthy. So if you want to play with your new Mac
as soon as it arrives, don’t start your migration straight away; remember you
can complete the setup and then go back later and launch Migration Assistant at
any time.
Copying all your data to your new Mac is
only half the battle. If you’re getting rid of the old one, you also need to
ensure the original data is erased before it goes out of your sight. In the age
of online banking and one-click ordering, remote working logins and email
confirmations, you don’t have to be James Bond to carry information on your
hard disk that could be extremely damaging if it fell into the wrong hands.
Before you wipe the Mac, launch iTunes and
go to Store > Deauthorize This Computer. You only get five computers Macs or
PCs, as opposed to mobile devices - per iTunes account on which copy protected
purchases, such as movies and apps (music is no longer restricted), can be
used. That may or may not seem like plenty to you, but there’s no point losing
one of those slots. If you forget, it’s not the end of the world, but the only
way you’ll be able to scratch that machine off your list of five is to
deauthorize everything. To do this, show the iTunes Store in iTunes, click
Account in the right hand column (logging in if necessary), then click
Deauthorise All. You’ll then need to use Store > Authorise This Computer on
each of your Macs to enable access to your purchases again.

iTunes:
Deauthorizing a Computer
Having deauthorised your Mac and checked
your backup, it’s time to remove all the data from the drive. Hunting around
for all the folders where you’ve put stuff, dragging them to the Trash and then
emptying it is definitely not going to cut it: you’d also have to manually
delete all your email accounts, iCIoud logins and so on, and even then you’d be
leaving crucial data in places like the OS X Keychain that would enable the
next user to log into all kinds of services as you. No, what you’re going to do
is completely erase the hard disk, operating system and all.
If your Mac has a DVD drive, it’ll have
come with OS X discs which you can pass on to the next owner and from which
they can re-install OS X. (If you bought a newer version of OS X as an upgrade,
it’s up to you whether you install this and pass it on too.) More recent Macs
have a recovery partition on the hard disk from which the OS can be
re-installed, and you can leave this intact while erasing the partition(s)
containing your current system.
You can’t tell your Mac to erase the hard
disk on which the operating system it’s currently running resides, so to get
the job done you’ll first need to reboot the machine from its OS X DVD or
recovery partition, or from the full system backup you’ve made to an external
hard disk. If you have a cloned backup on a connected drive, by the way, do
take care to erase the right disk, since the original and the backup will have
the same name.
With whatever medium you plan to boot from
inserted or connected, set the Mac to restart and then hold down the Option
(Alt) key while it does so. Choose a startup device other than the one you’re
erasing.
Once it’s booted, run Disk Utility from the
menu bar if you used the OS X installer discs or recovery partition, or launch
it from the Utilities folder as usual if you booted from the full backup. You
can now select the disk you need to wipe and click the Erase tab. Note that
each drive appears with the partitions it contains indented.
You want to erase the whole drive,
including any partitions (perhaps one for Boot Camp if you run Windows on your
Mac), so select this; the recovery partition, if present, is hidden from Disk
Utility, so it won’t appear in the list or get erased.
Clicking the Erase button at the bottom
right will empty the hard disk (after checking that this is what you want to
do), but not securely. In fact, all that really happens is that the map that
tells the OS where to find each file on the hard disk is deleted. So no files
will be visible, but if someone were to run a file recovery utility on the
disk, most of your files would magically reappear. That’s why you need to
perform a more permanent erase operation, and that’s what the Security Options
button is for. In Mountain Lion, it gives you a choice of four options. The
default, Fastest, just does the standard insecure erase. The second level
writes over everything on the disk with zeroes. There’s an emerging consensus
that with modern hard disks, this is actually enough to prevent any data being
recovered except by the most exotic forensic methods.