Use a free app to rid Apple’s latest
operating system of annoyances
The reasoning behind the phrase
"mother knows best" is that the opinions of senior figures are based
on greater knowledge than those of younger folk. And it’s a phrase we could
imagine printed as meter-high text on every wall at Apple HQ, such is the
manner in which Apple makes irritating changes to its operating system without
providing the means to undo them.
In some cases, such updates are,
admittedly, a matter of taste - Calendar’s leather and the Contacts app’s odd
sort-of-a-book styling, for example. But elsewhere, some of Apple’s "like
it or lump it" decisions are irksome, such as hiding the user Library
folder, and defaulting to iCIoud as a save location every single time you
access a Save dialog in certain apps. It’s enough to make a grown Mac user cry,
right up until they figure out they can fix these things quickly by using the
free Mountain Tweaks from developer Fredrik Wiker (tweaksapp.com/app/mountain-tweaks).
Before we begin, we should say that
although we’ve never had any problems with software of this kind, you can never
be too careful when tinkering with your Mac’s operating system. As noted in the
walkthrough, Mountain Tweaks does have reversion options, but it’s also worth
considering making a back-up of your Mac before using the app. Frankly, you
should be backing-up daily anyway, so if you’re not, now’s a good time to
start!
What you need
Mountain Tweaks 1.0.4+
OS X Mountain Lion
1. Get Started

Get
Started
Download, install, and launch Mountain
Tweaks. There are four tabs housing options to amend various aspects of OS X.
The General Tweaks tab can work as far back as OS X 10.5, but Mountain Lion
Tweaks are intended only for OS X Mountain Lion. Lion Tweaks may work on
Mountain Lion.
2. Pick your pics and Evaluate
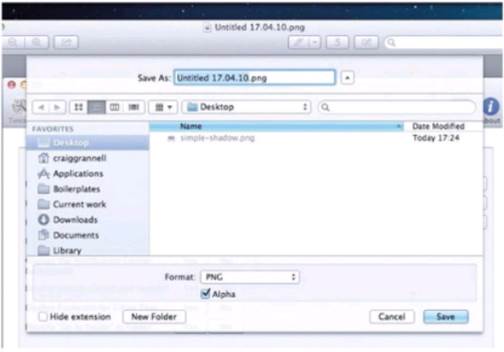
Pick
your pics and Evaluate
Some apps (such as Preview) in OS X
Mountain Lion default to iCIoud as a save location for new documents. Click
‘‘Yes" next to "Disable default iCIoud save location" in the
Mountain Lion Tweaks section of Mountain Tweaks, then restart relevant apps.
iCIoud will no longer be the default.
3. Make contacts less ugly
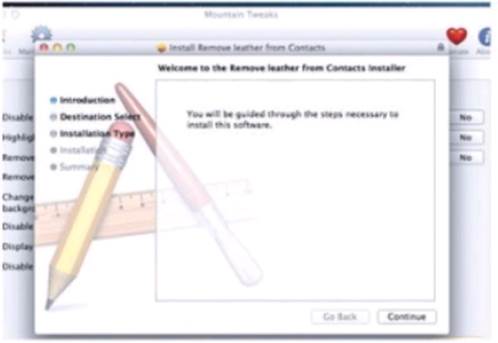
Make
contacts less ugly
In Mountain Lion, the Contacts app looks a
bit like an actual address book rather than a sensible Mac app. To rectify
this, quit Contacts, then click "Yes’’ next to "Remove leather from
Contacts (ML)" in Mountain Tweaks. You’ll see a warning that an installer
will be launched. Click OK to launch it.
4. Less-distracting contacts

Less-distracting
contacts
In the installer dialog, click
"Continue." then "Install." You’ll need to type your admin
password and click "Install Software." Contacts will then be reborn.
OK. so it still looks a bit like a book, which isn’t great, but at least it’s
now a less-distracting grey and fits in a bit more with OS X in general, not
least of all in regards to Mail.
5. Strip calendar’s leather
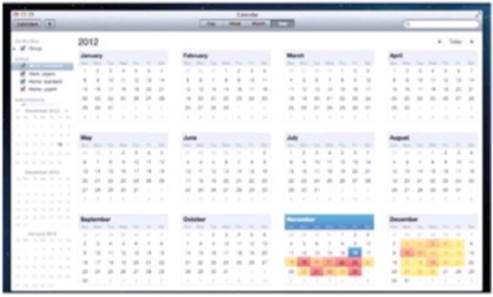
Strip
calendar’s leather
In OS X Mountain Lion, Calendar has a
"leather" toolbar, along with distracting torn-paper images
underneath said toolbar. If you can’t live with this, quit Calendar, click
"Yes" next to "Remove leather from Calendar (ML)" in
Mountain Tweaks, go through the install process, and re-launch Calendar. To rid
your Calendar of the torn-paper look, right-click it in Finder and choose
"Show Package Contents." Replace Canvas TopTile@2x.png and CanvasTop
Tile.png with blanks, then restart Calendar.
6. Make contacts less ugly

Make
contacts less ugly
Notification Center’s linen background can
make the text hard to read, but it can be replaced (for example, with a colored
image) by using "Change the Notification Center background." In
Mountain Tweaks, the linen image cannot be recovered, so back it up by saving
linen.tiff to your hard drive. Find it at /System/Library/ Core Services,
right-click Notification Center, select "Show Package Contents" and
go to /Contents/ Resources. To revert, copy it back, and quit Notification
Center in Activity Monitor.
7. Unhide your library
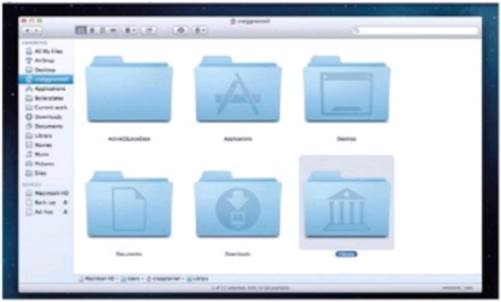
Unhide
your library
A Lion quirk that’s continued in Mountain
Lion is the hidden user Library folder. Access it by right-clicking
"Go" in Finder. (If you use the Library a lot. unhide it.) Select the
"General Tweaks" tab in Mountain Tweaks, and click "Yes"
next to "Show the user Library folder" so it shows in Finder windows.
8. Revert any changes
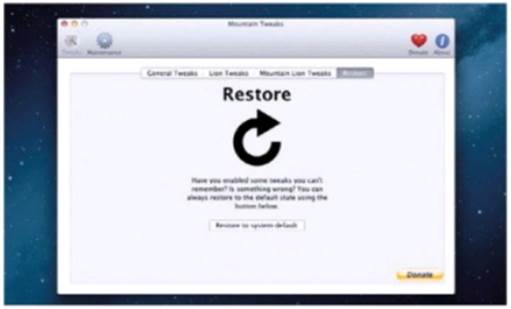
Revert
any changes
Changes made in Mountain Tweaks can be
reversed by selecting the opposite option. Where installers or dialog boxes
were required, you can switch back images as noted in "Strip Calendar’s
Leather" above. To start from scratch, select the Restore tab and click
"Restore to system default," then log out and log back in.